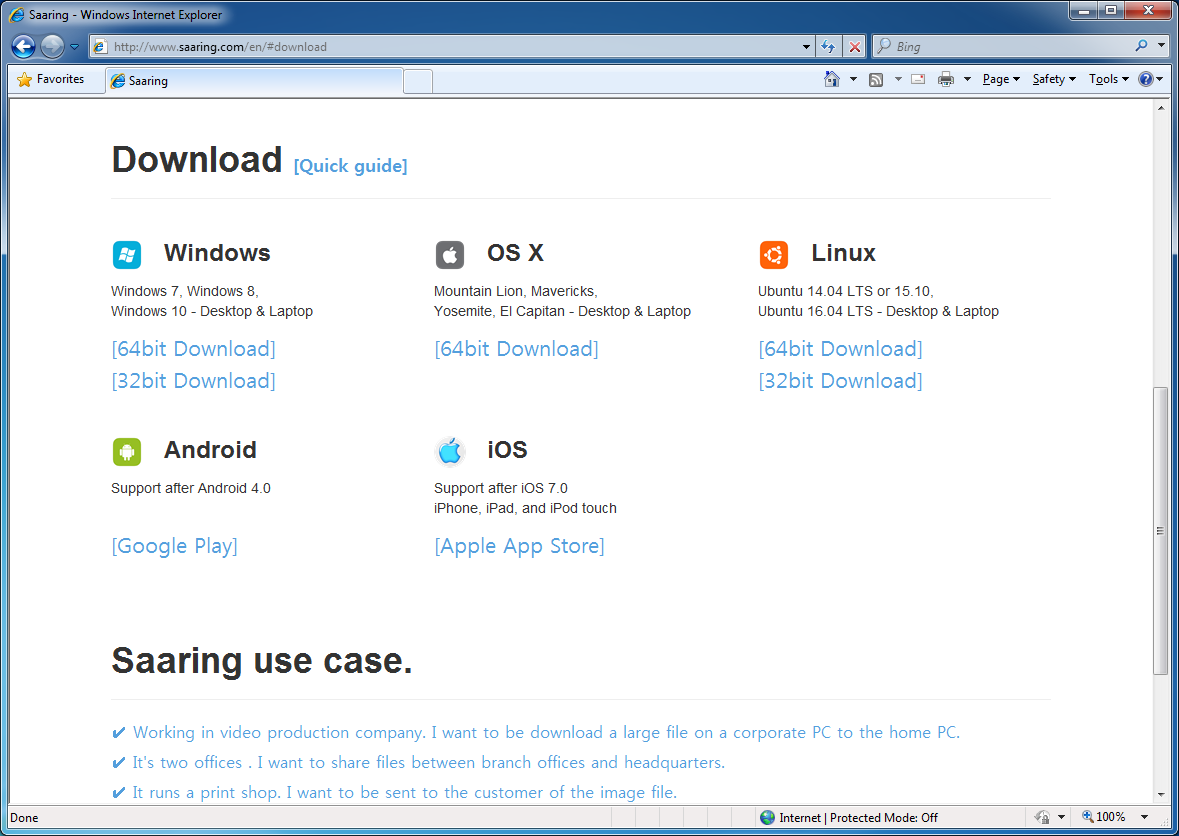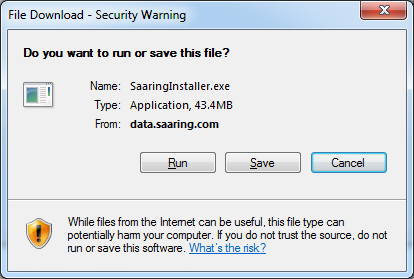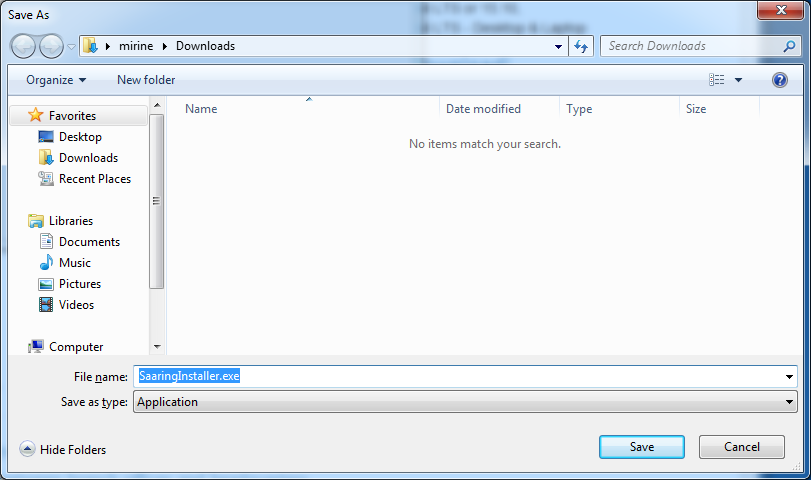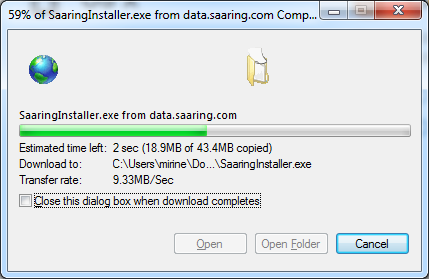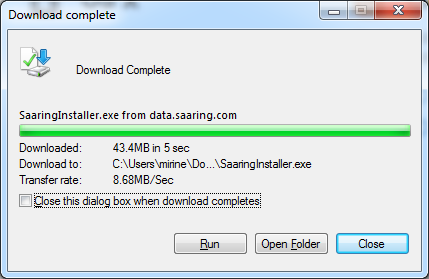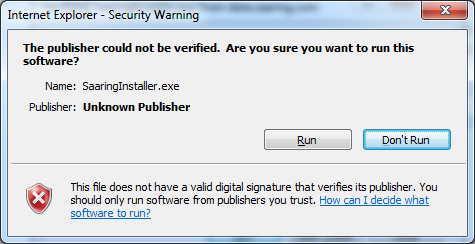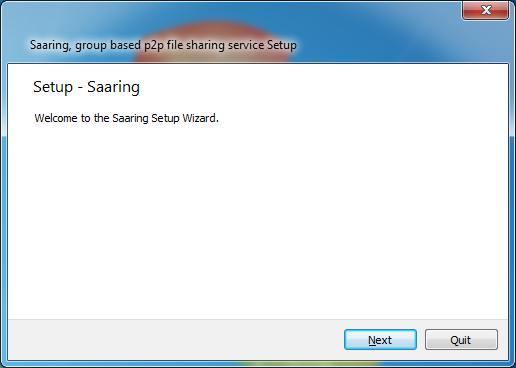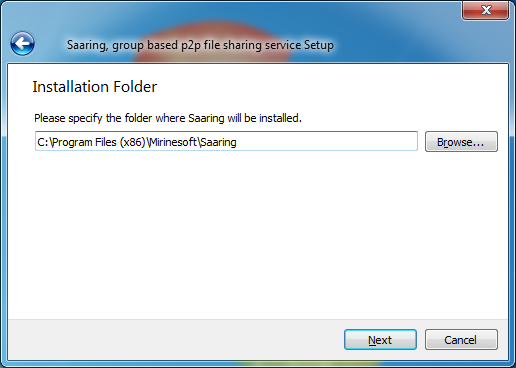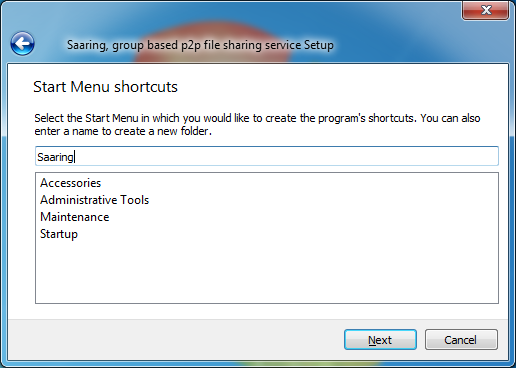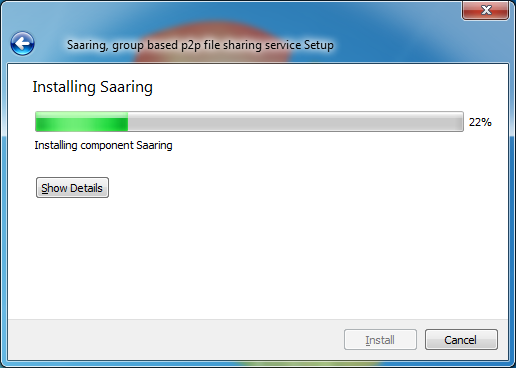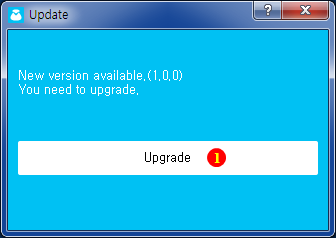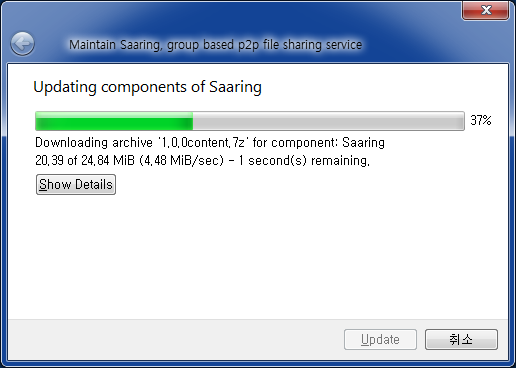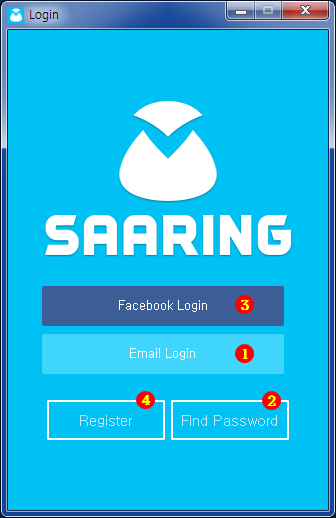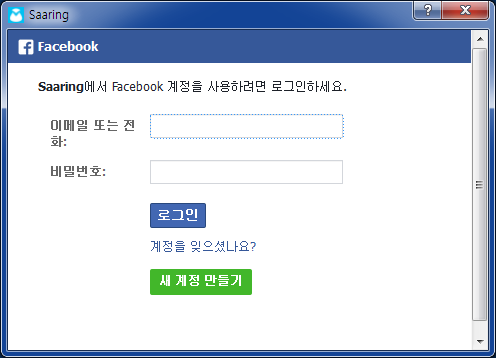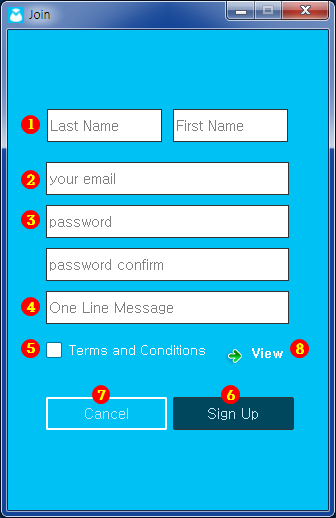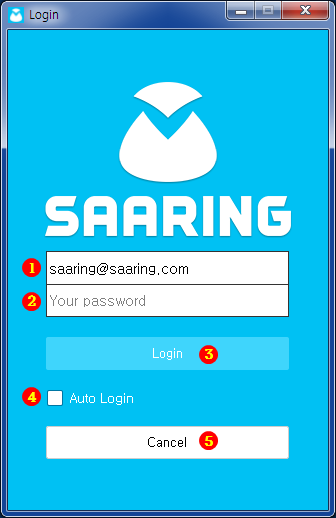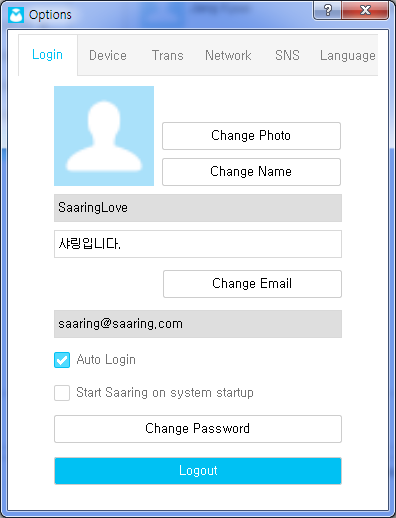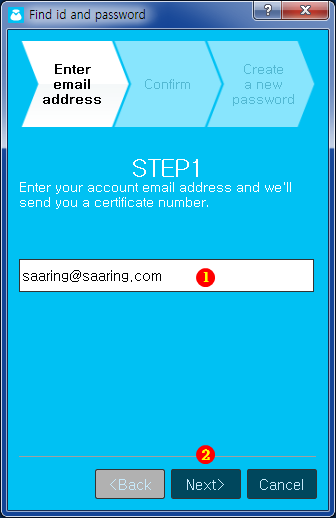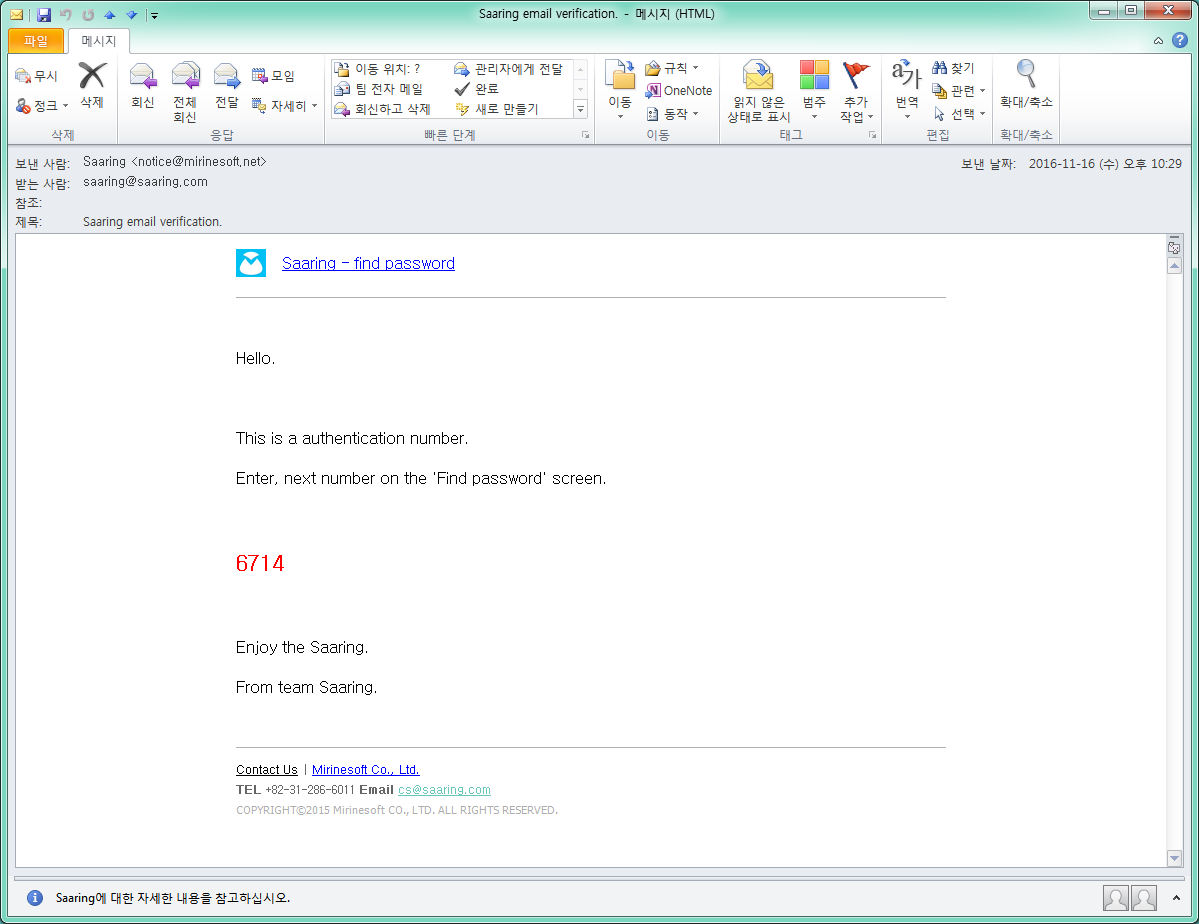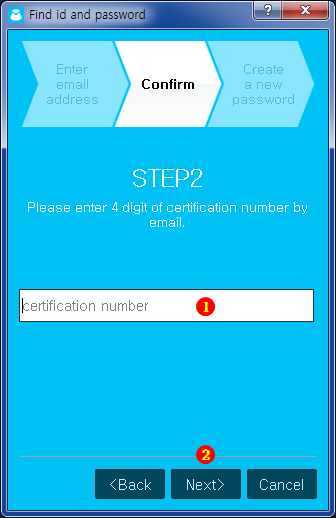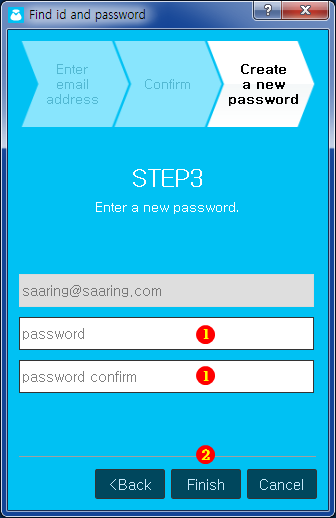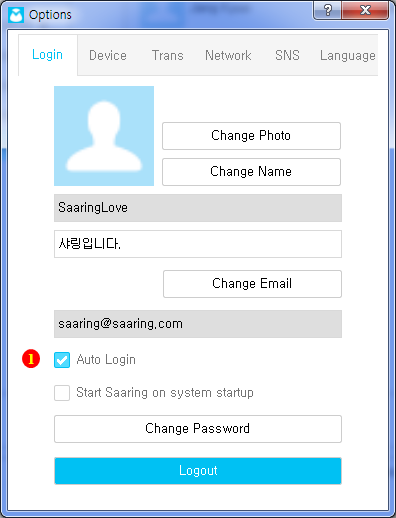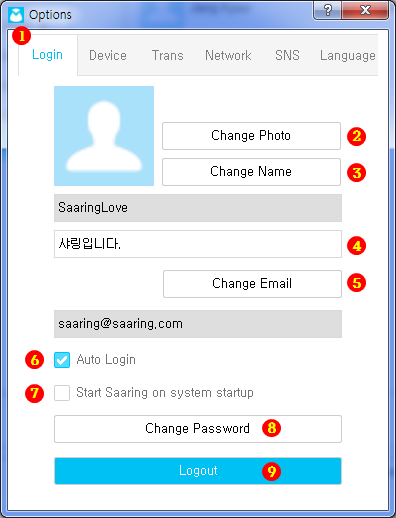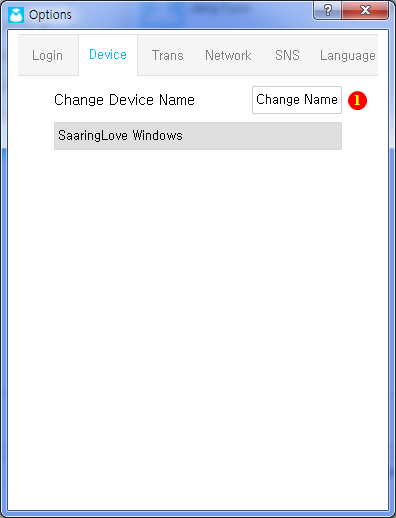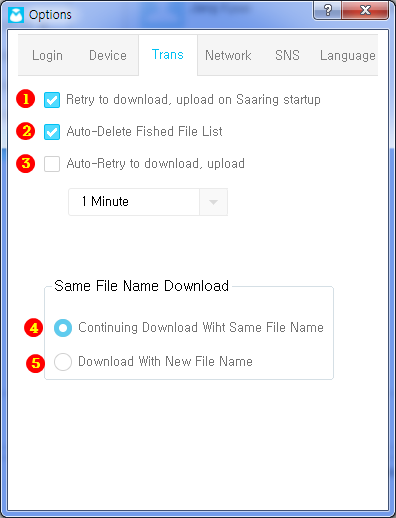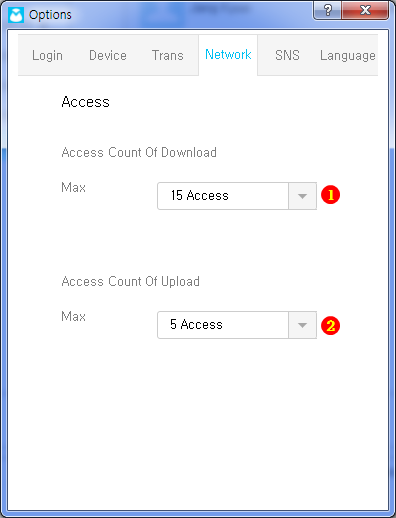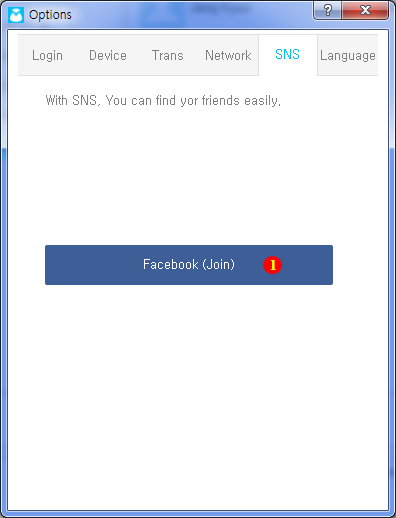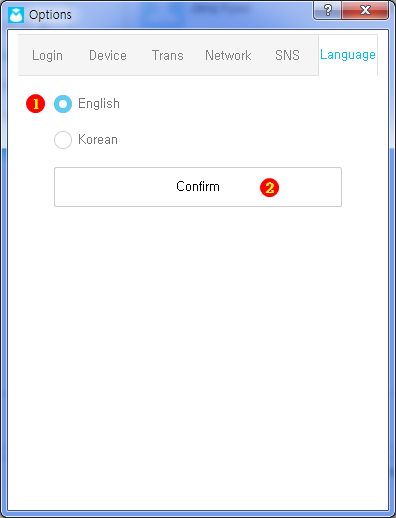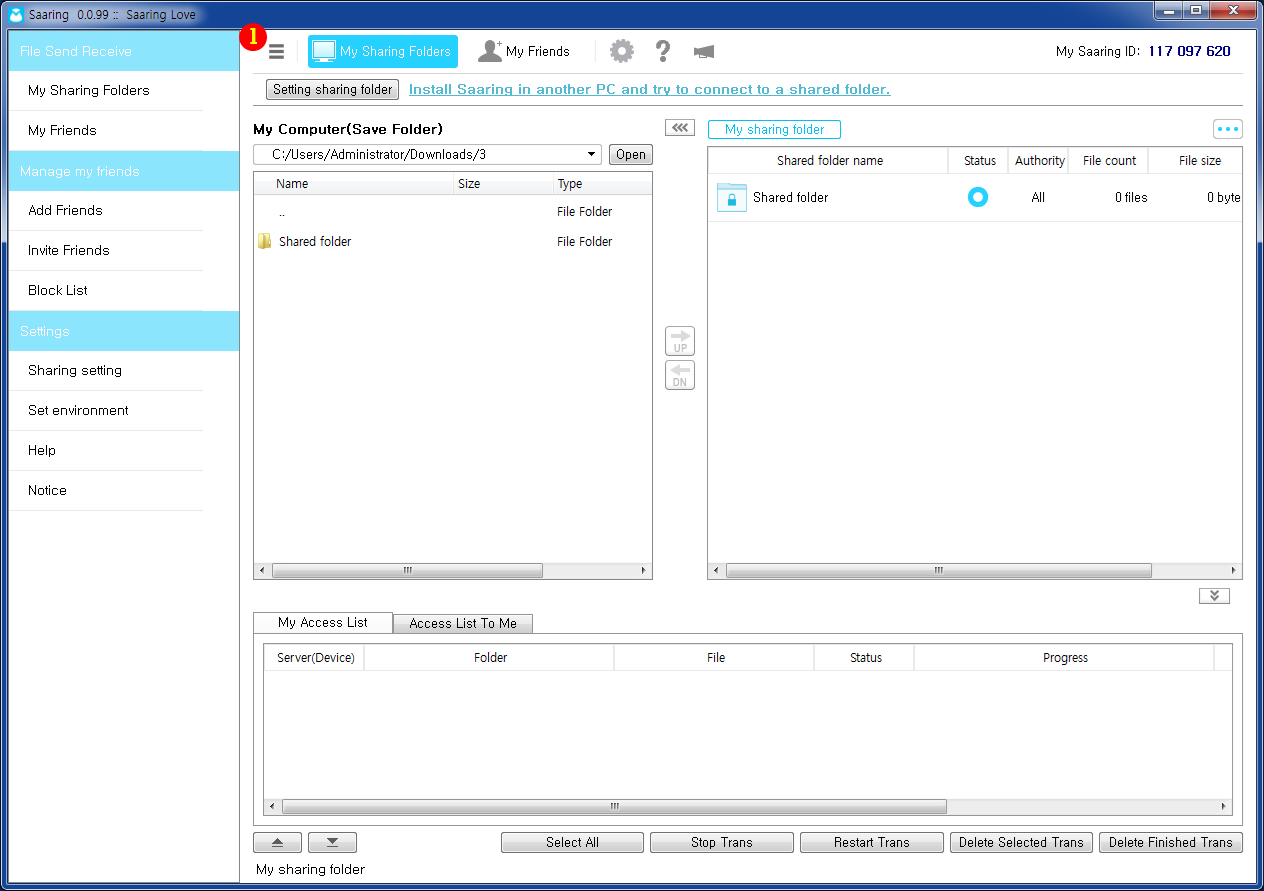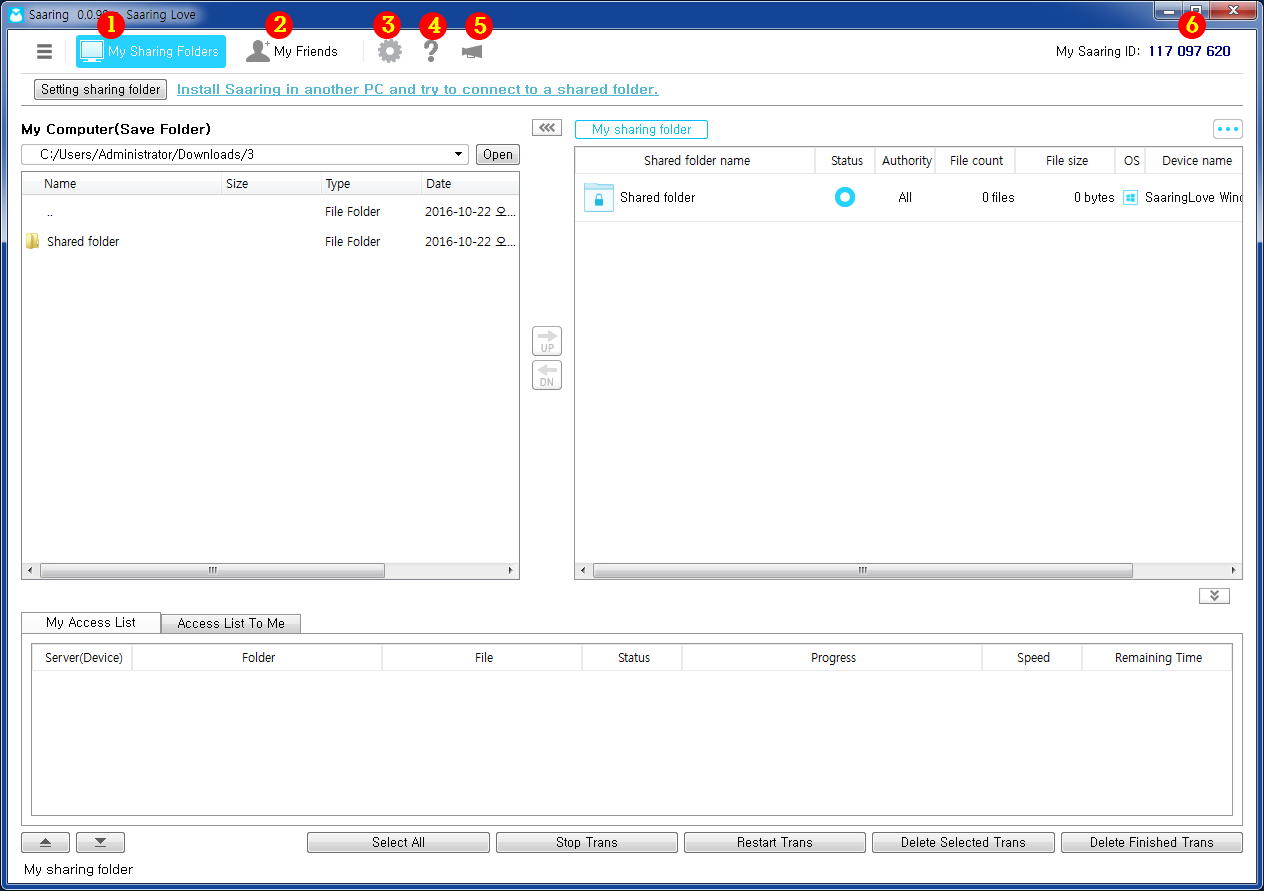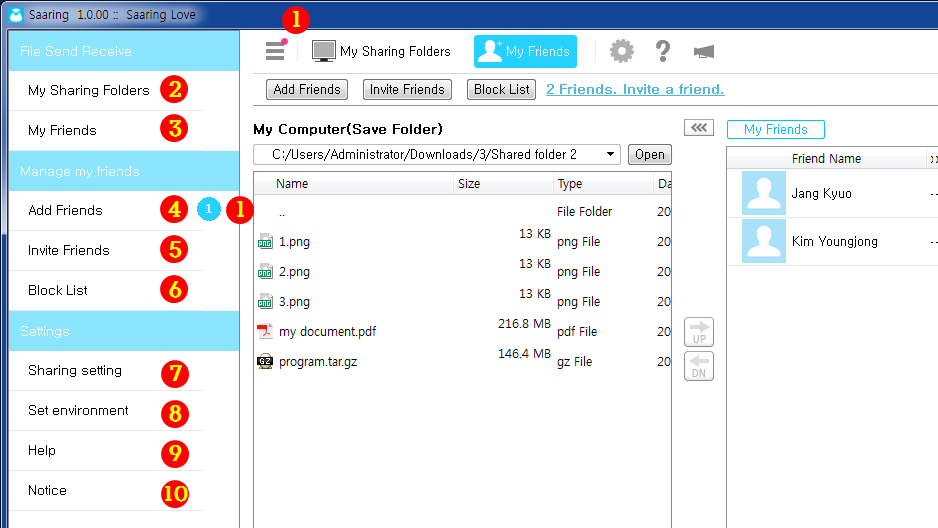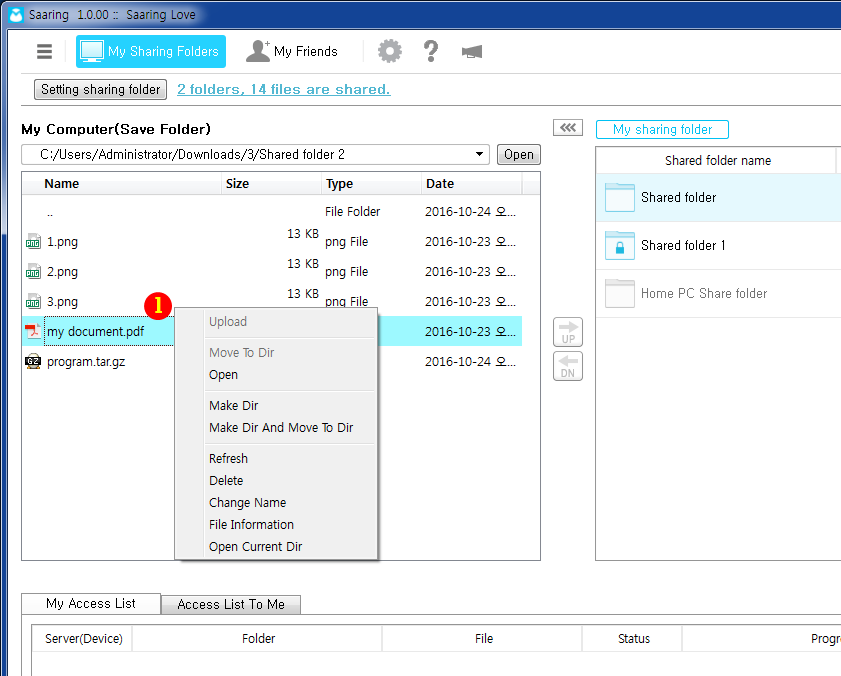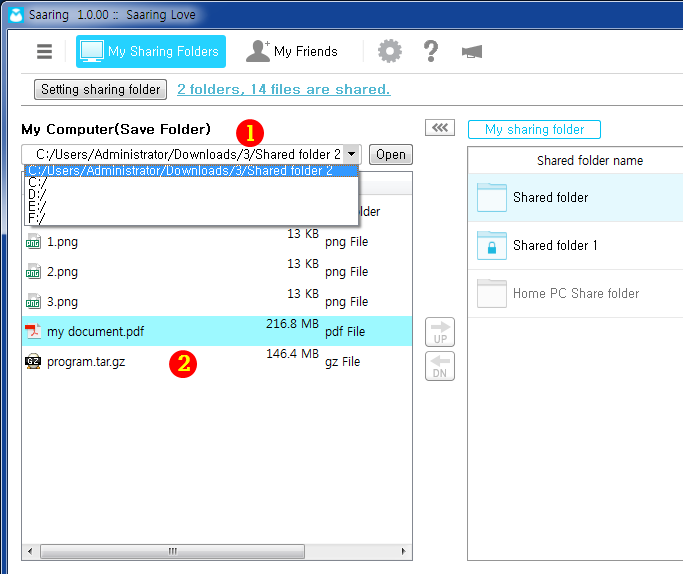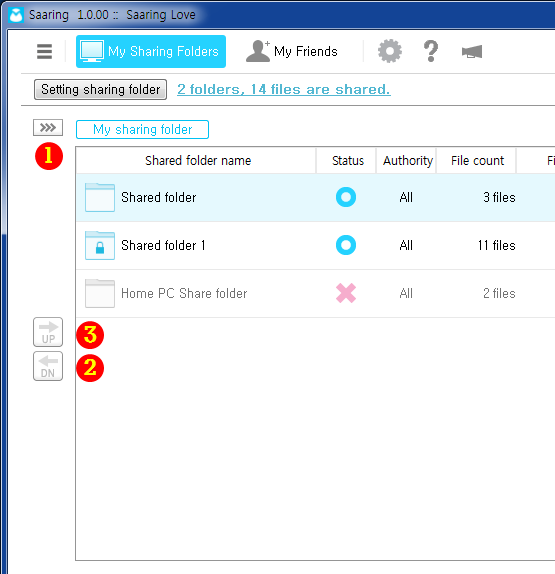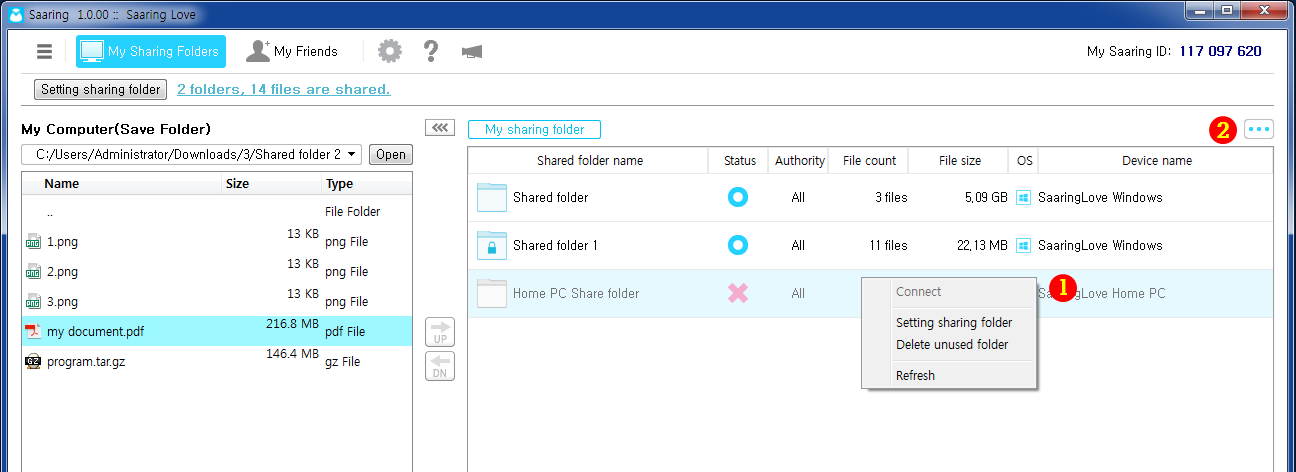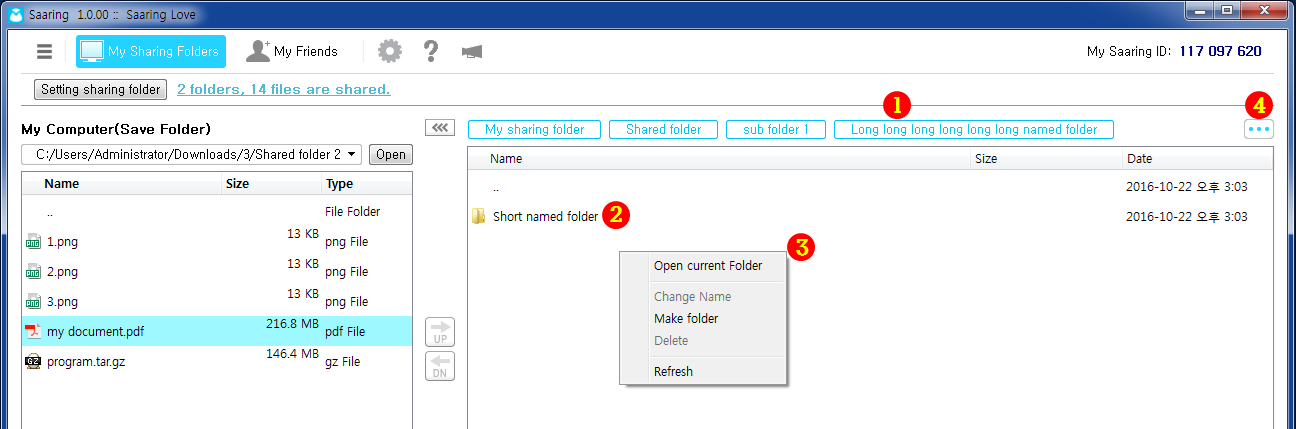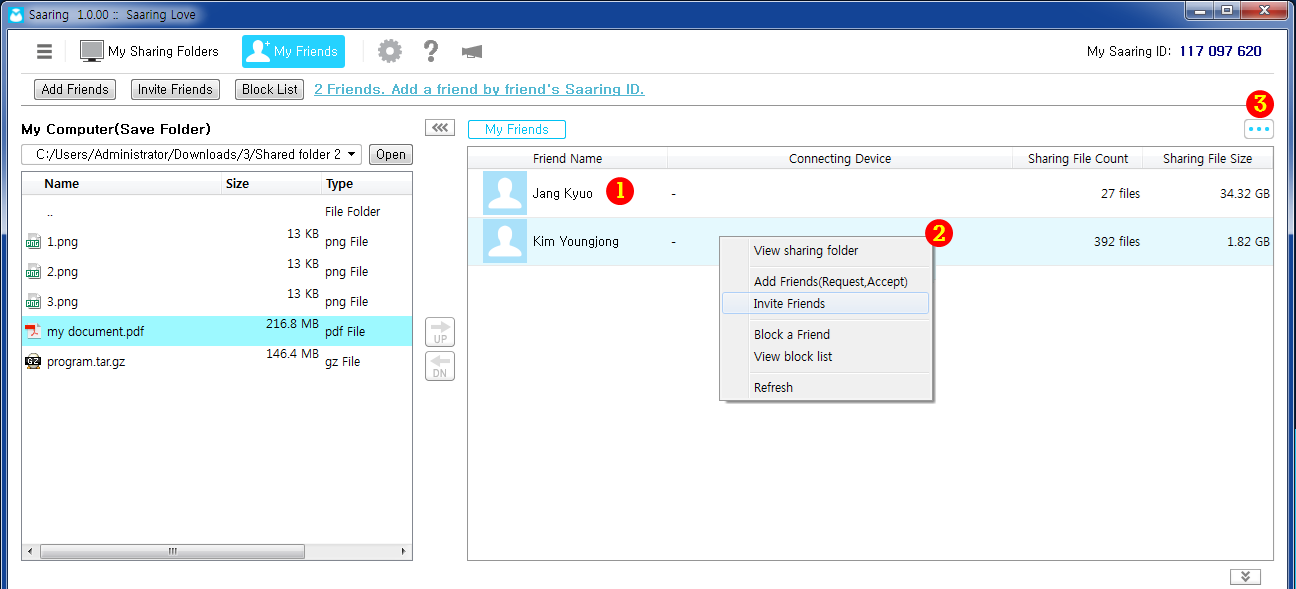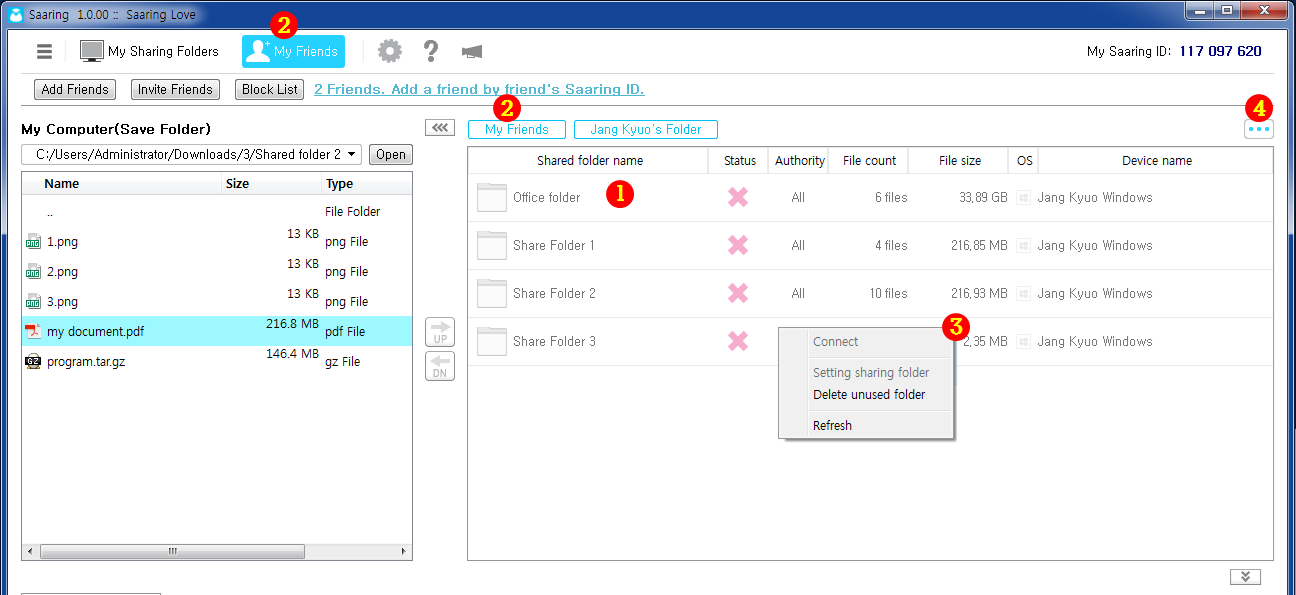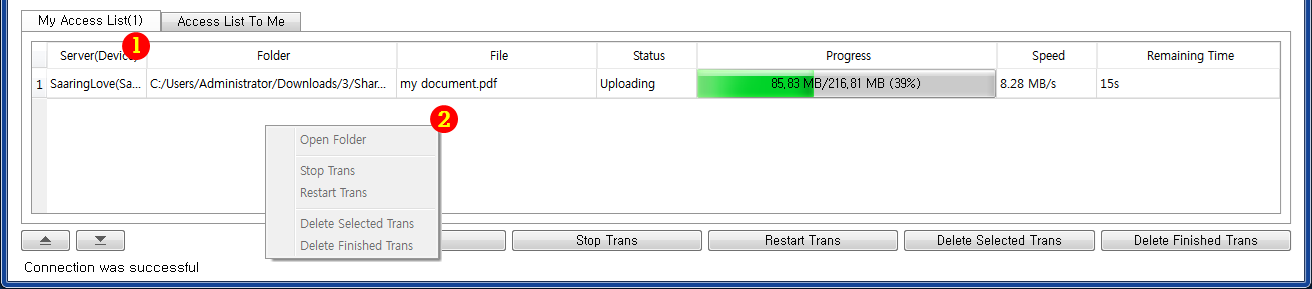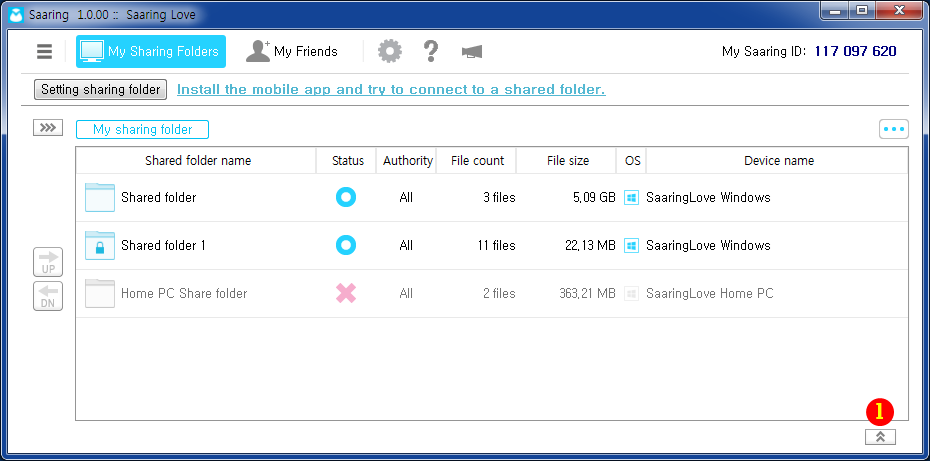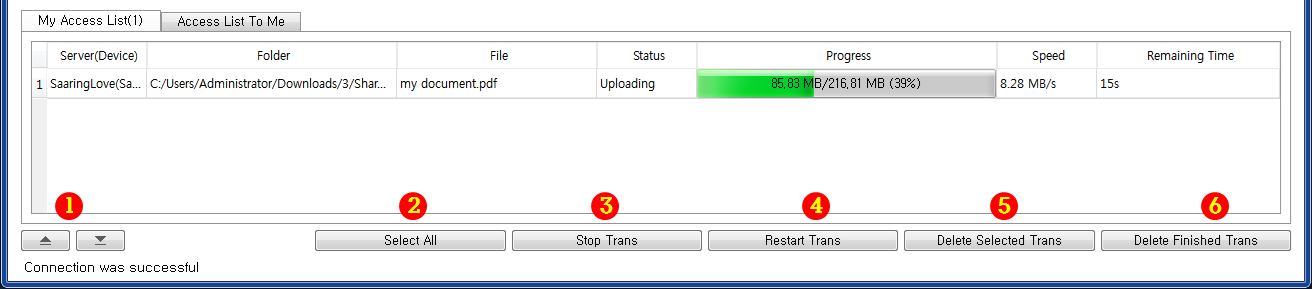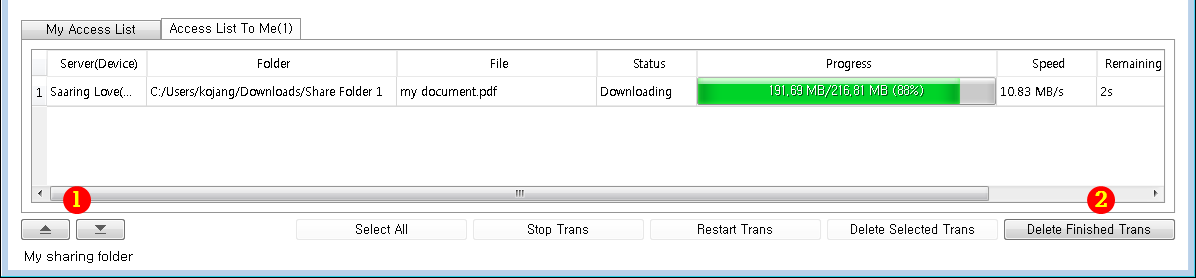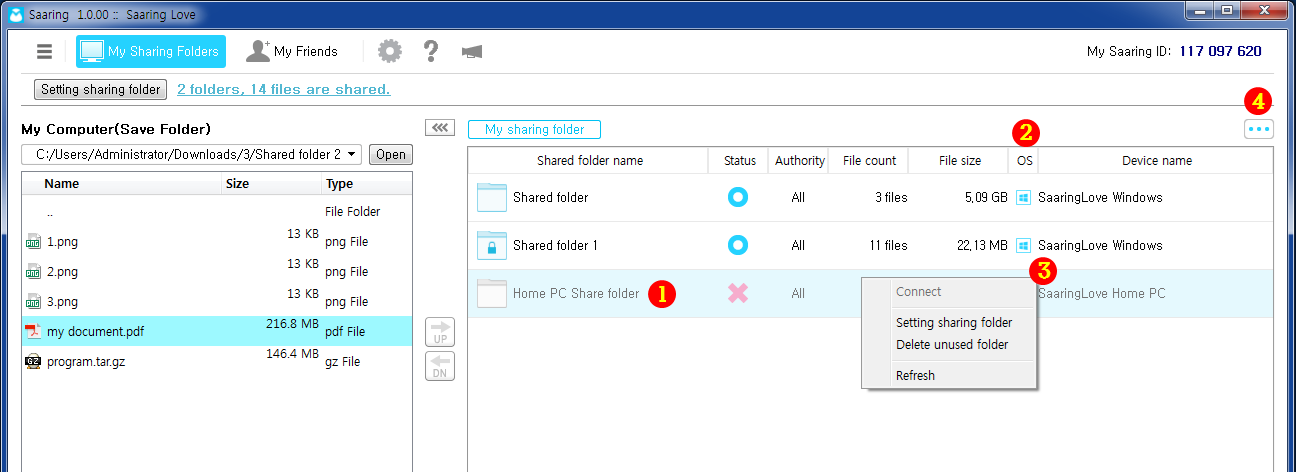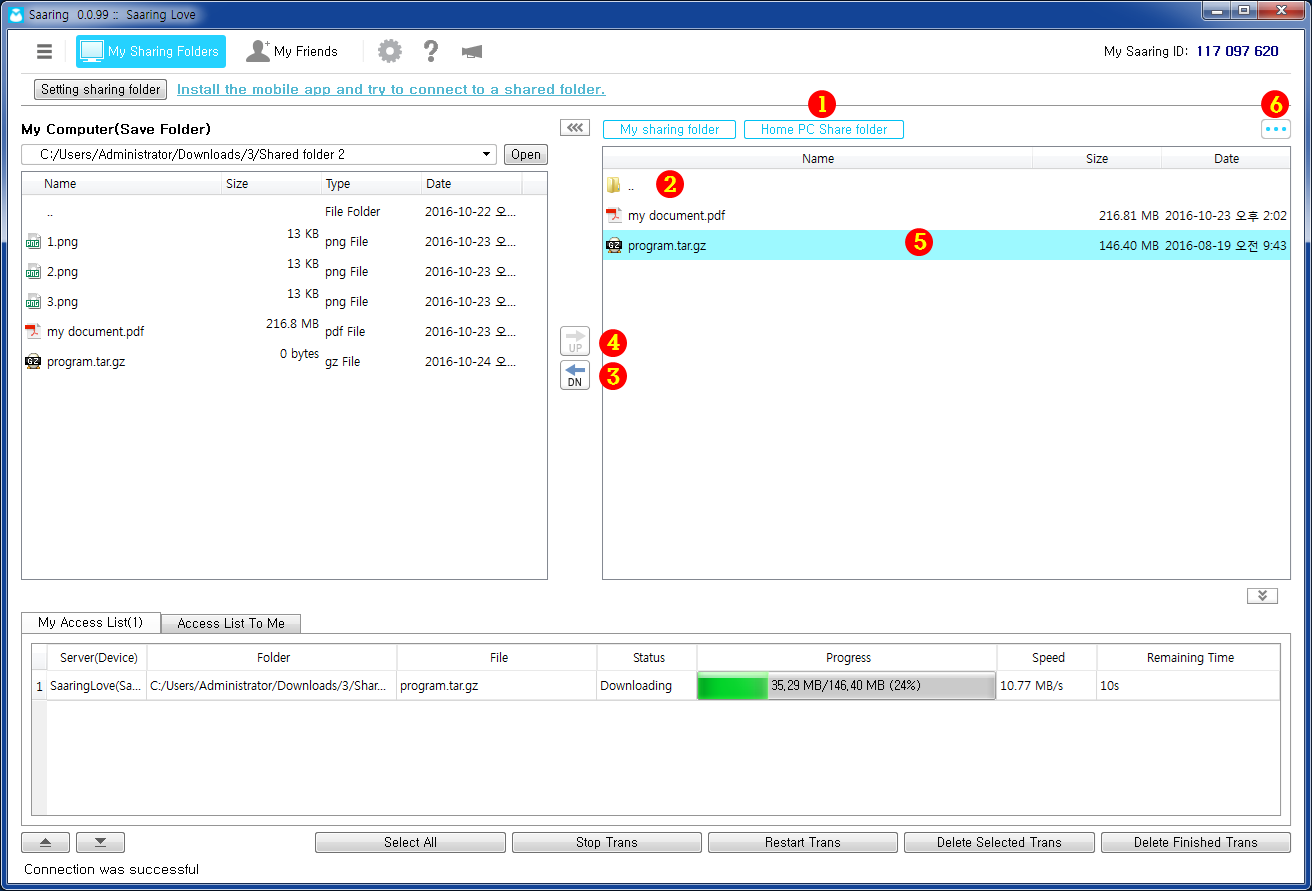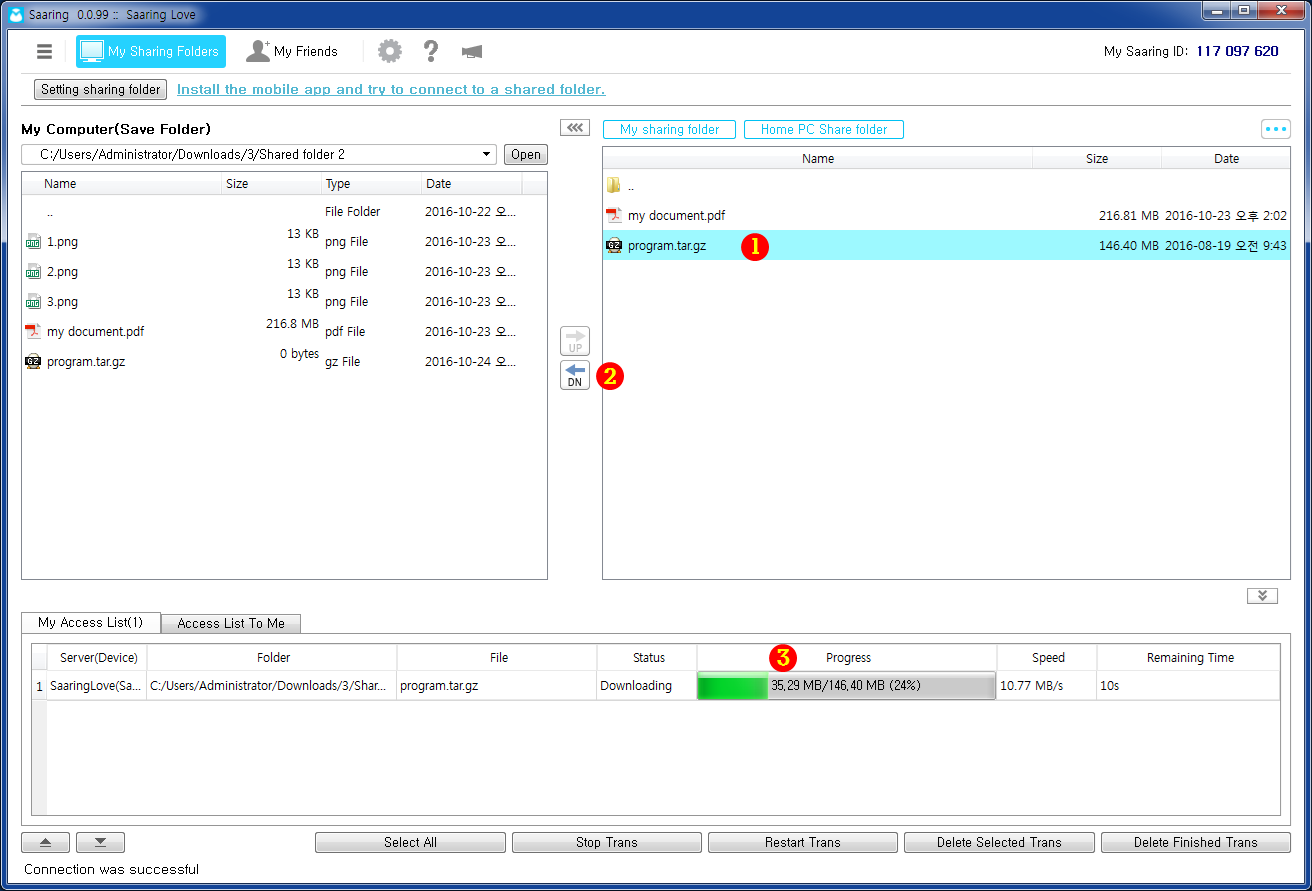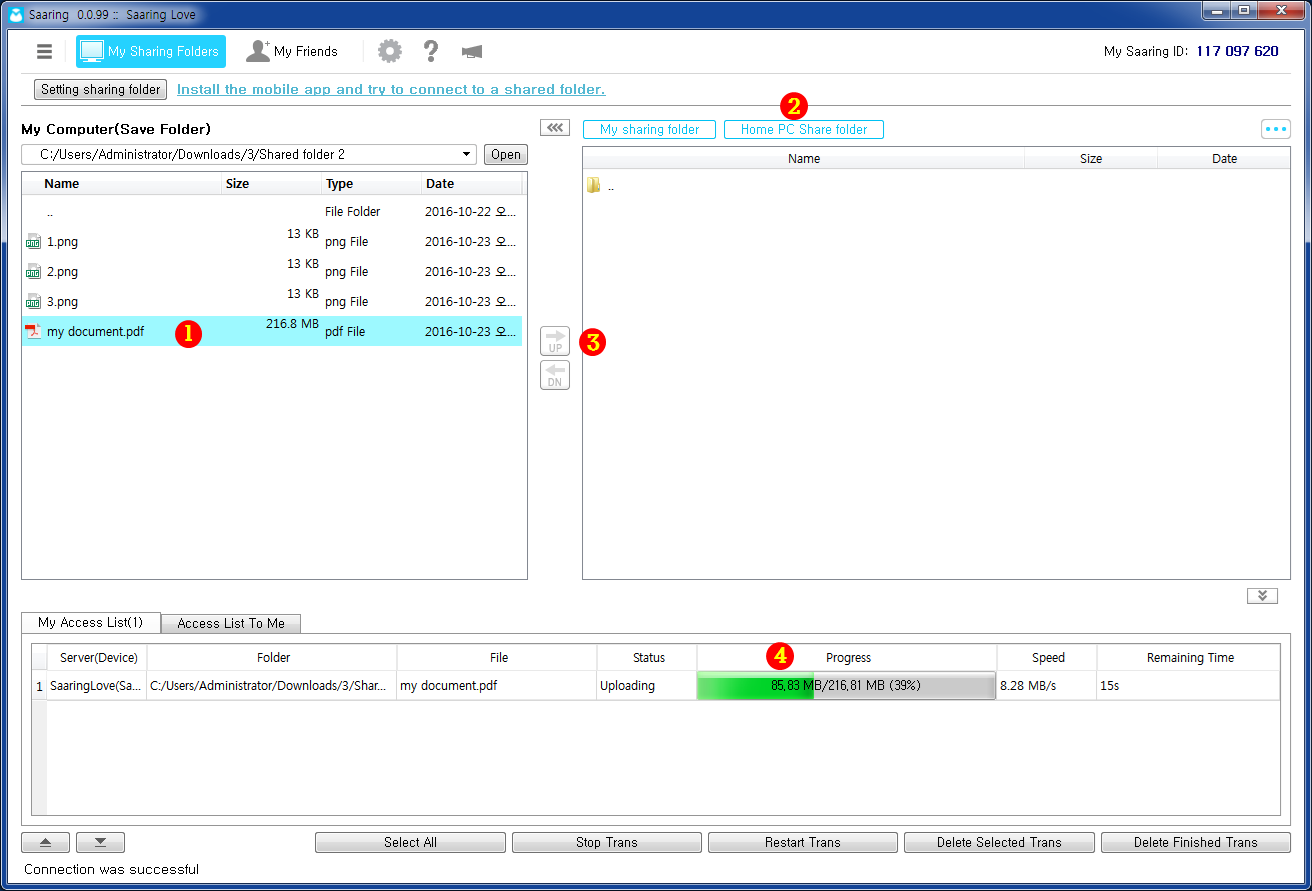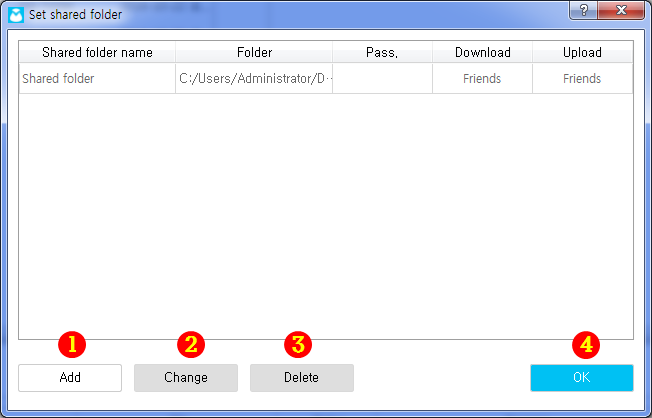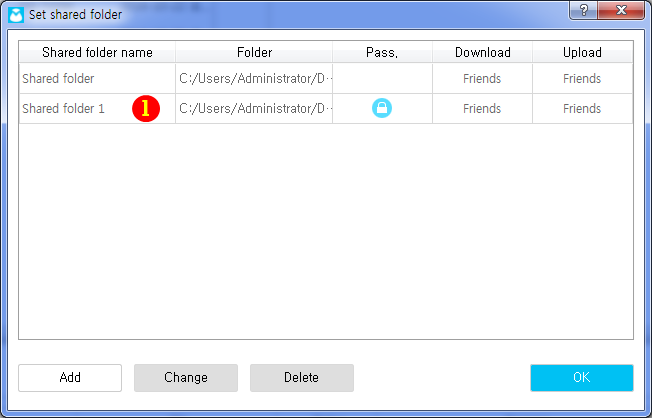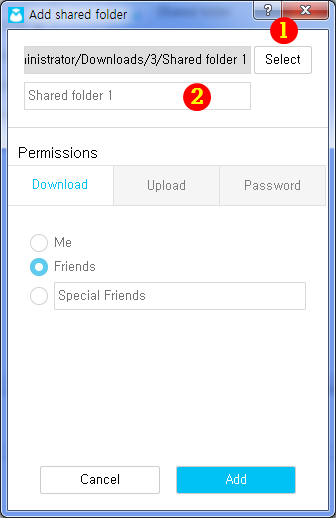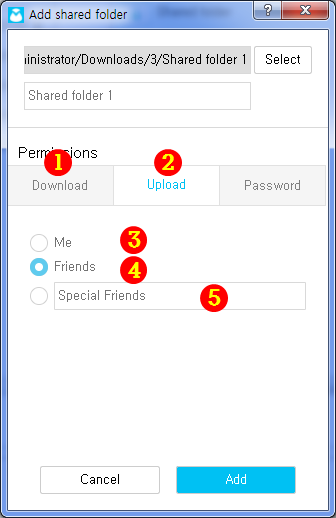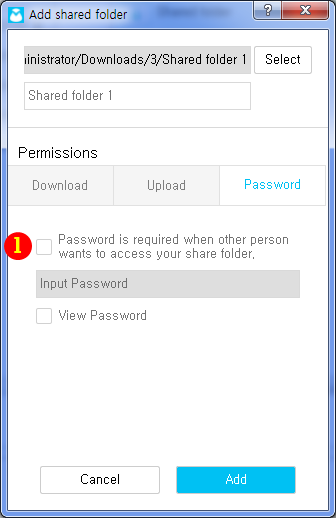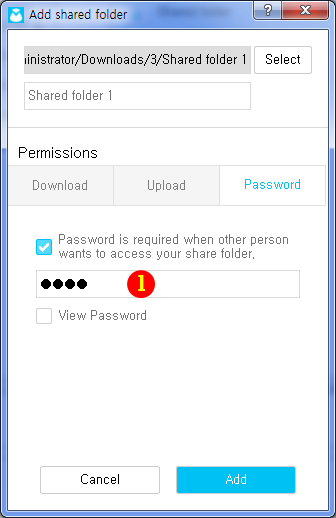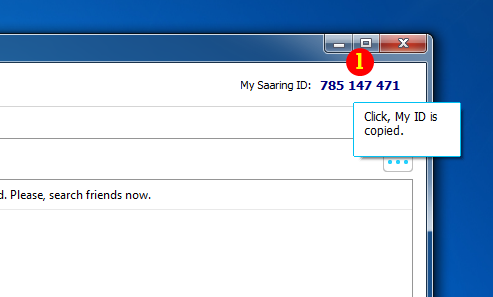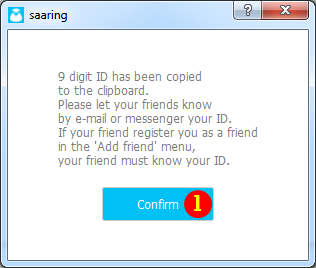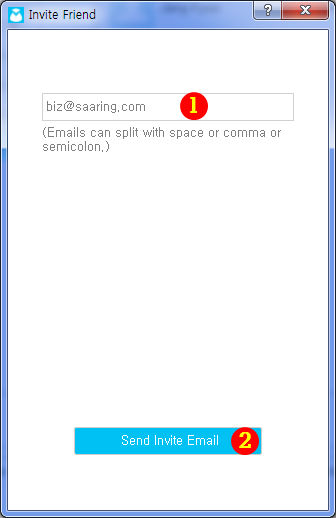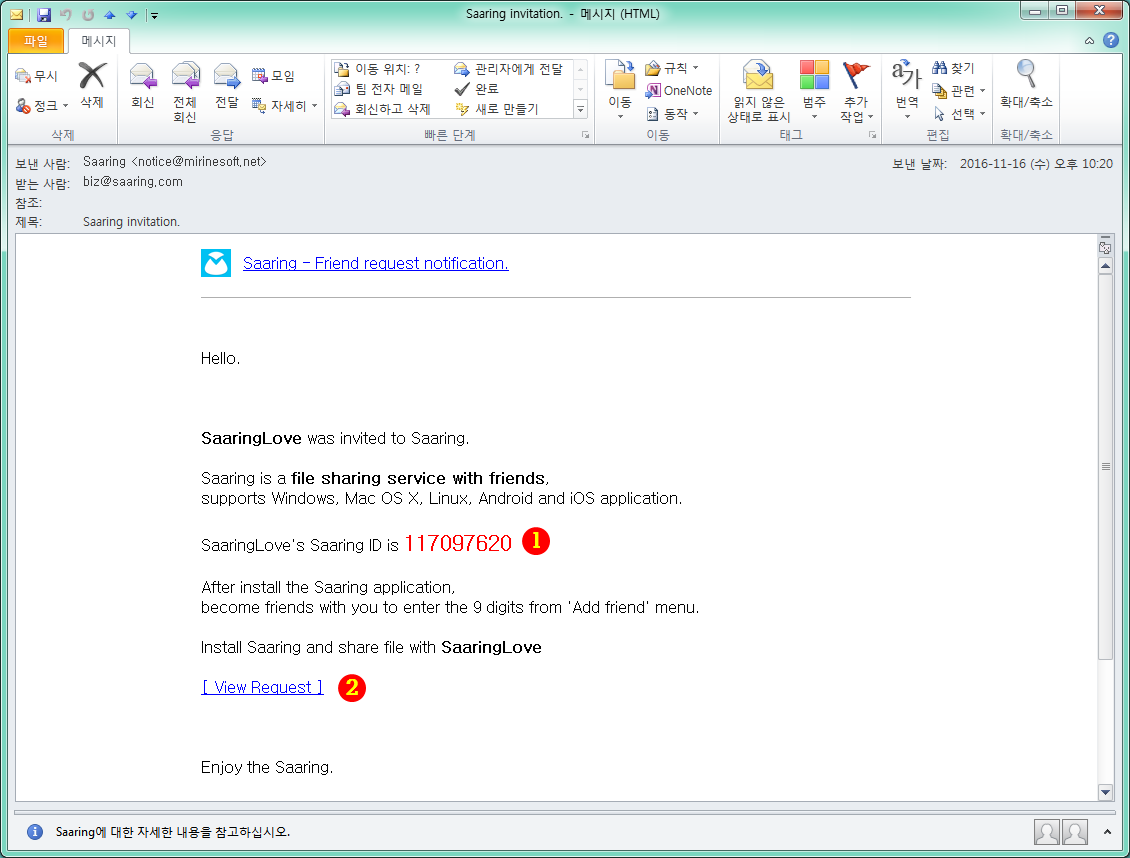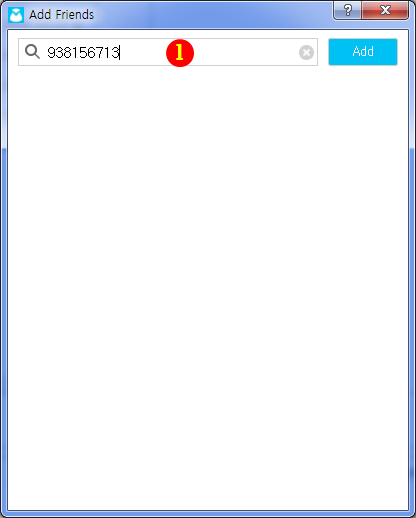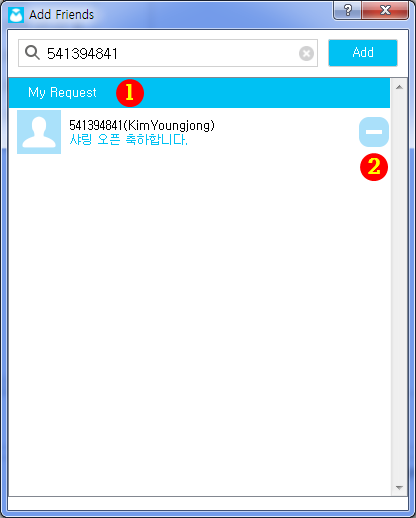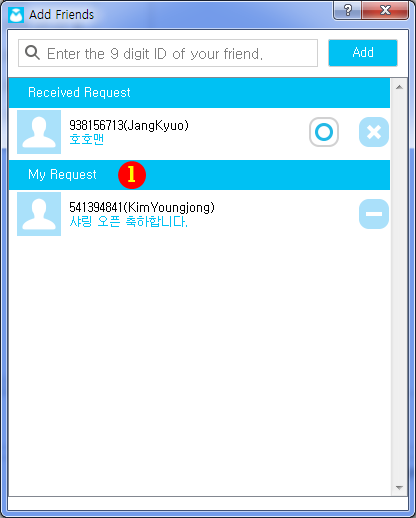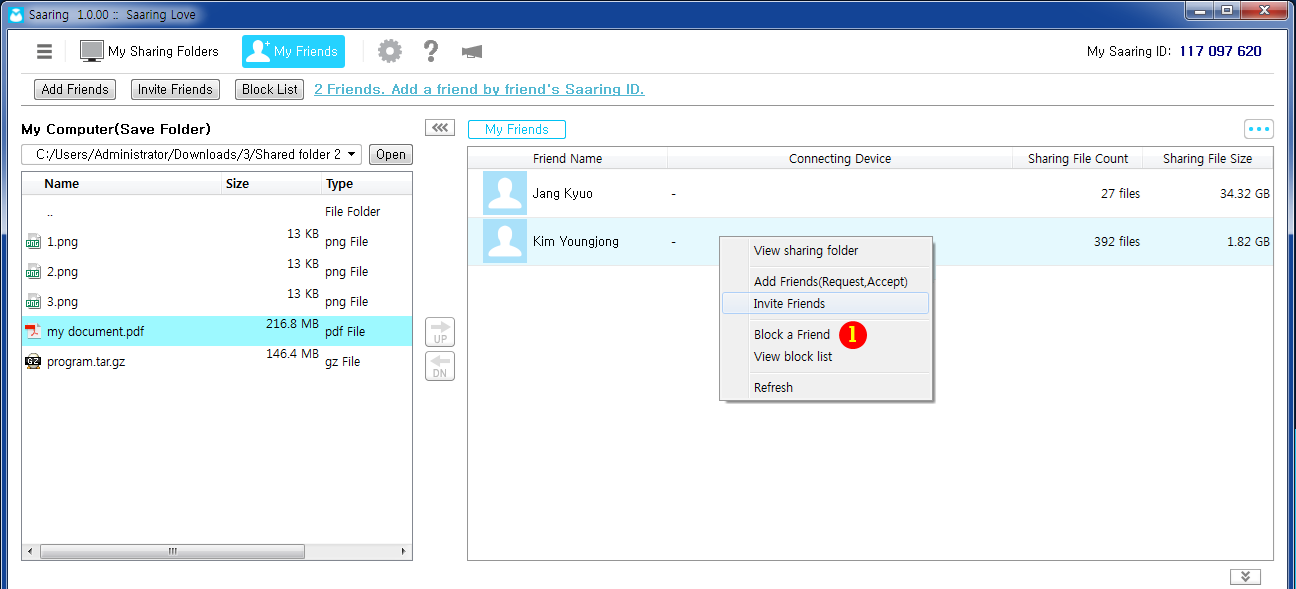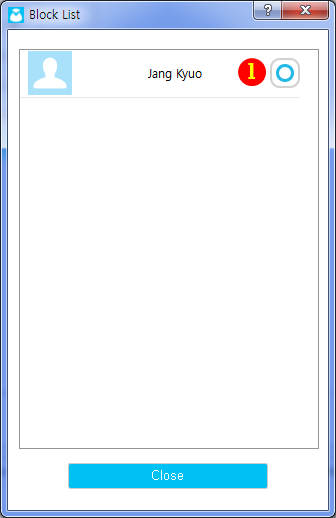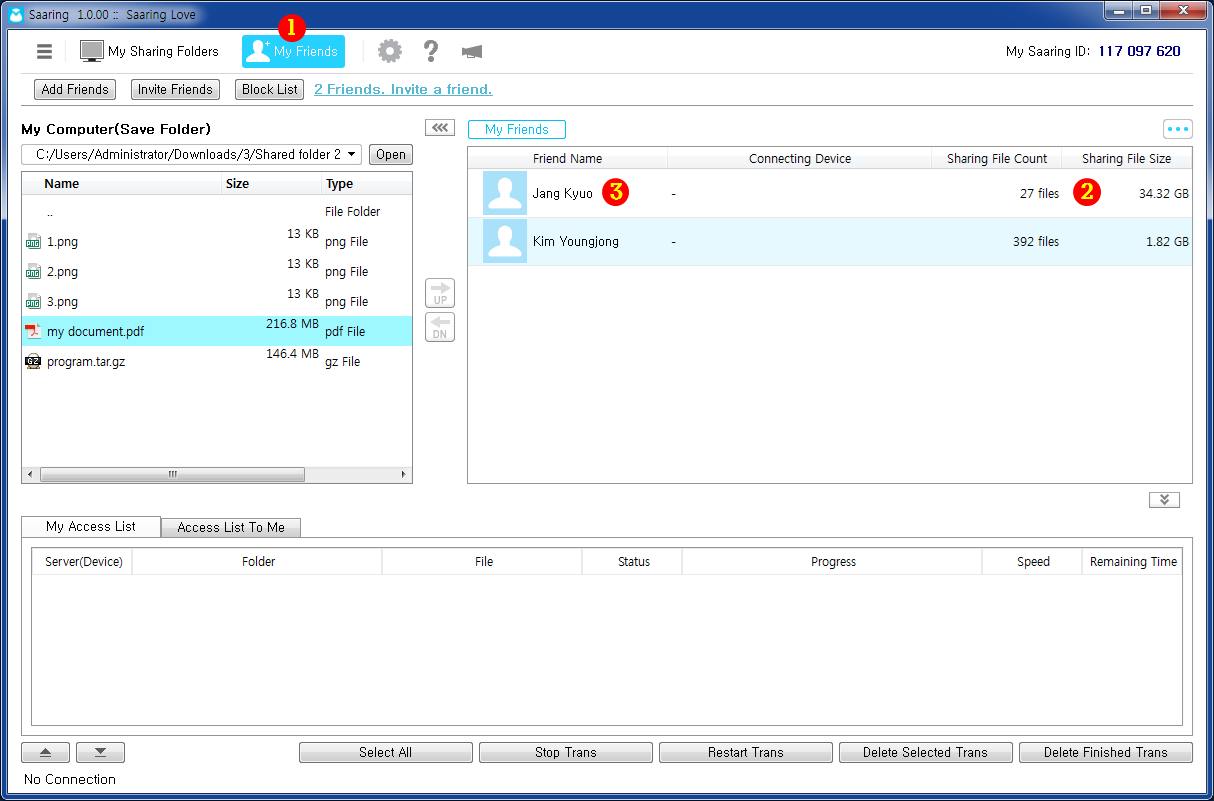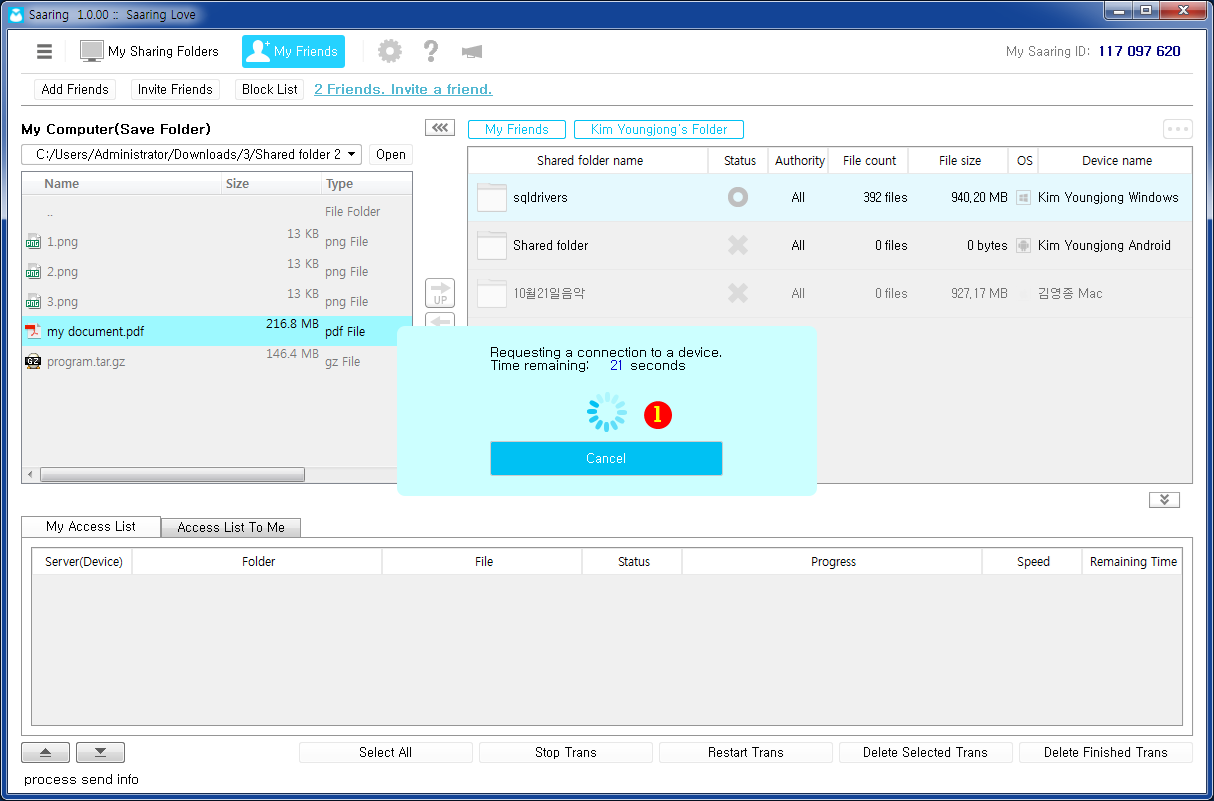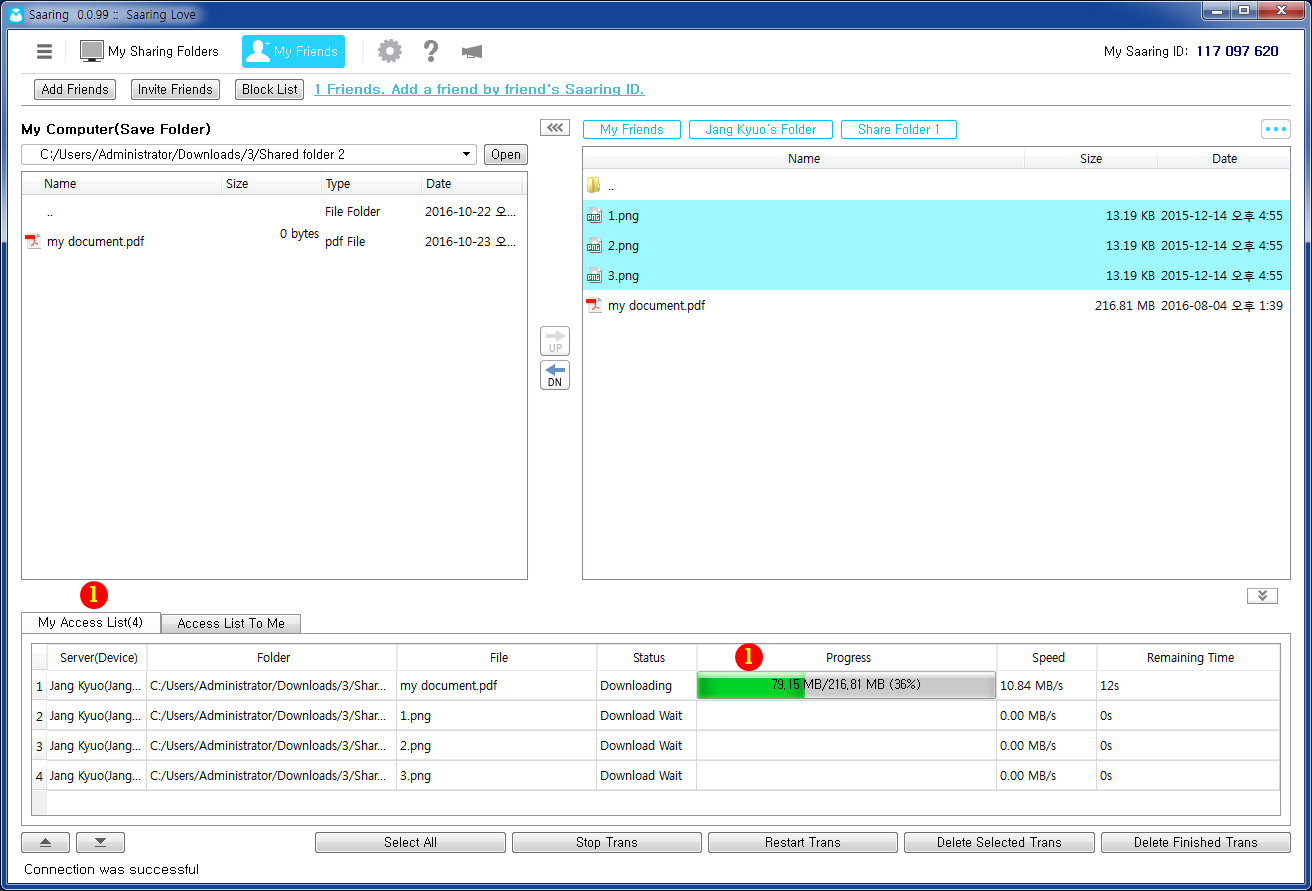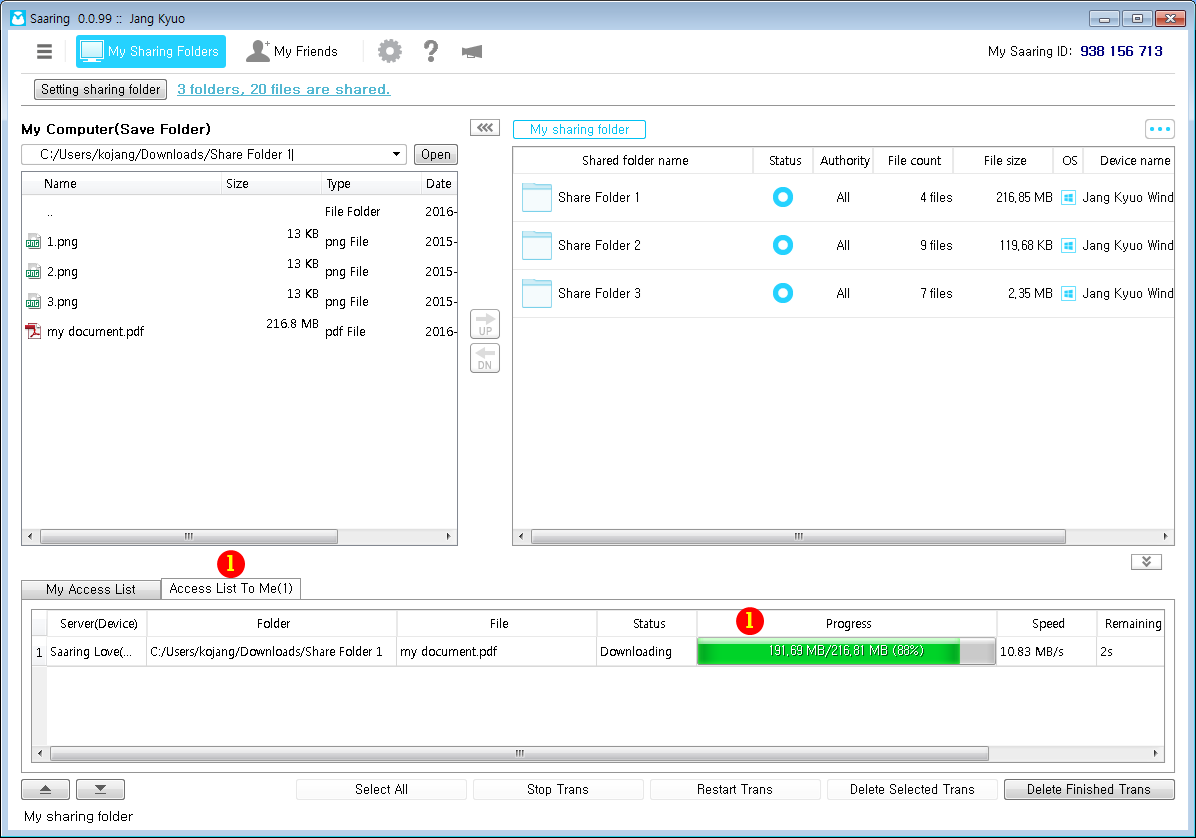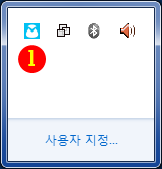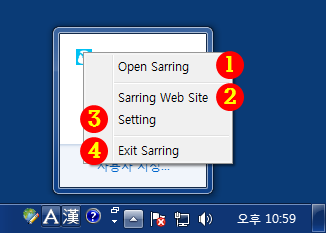-
프로그램 설치
-
회원가입
-
로그인
-
환경설정
-
메인 화면
-
내 공유폴더
-
내 친구
- 트레이 메뉴
1. 프로그램 설치
- 설치 폴더를 지정하면, 프로그램이 설치 됩니다.
- 설치 완료 버튼을 클릭하면 설치가 완료 됩니다.
- 바탕화면에 샤링 아이콘을 클릭해서 샤링을 실행 하세요.
1.1. 자동 업그레이드
- 샤링을 실행시켰을때, 업그레이드가 필요할 경우 자동 업그레이드 창이 뜹니다.
- (1) 업그레이드 버튼을 누르면, 업그레이드용 설치 프로그램이 실행 됩니다.
- 업그레이드가 끝나면, 샤링이 다시 실행 됩니다.
2. 회원가입
- 샤링을 실행시키면, 로그인 및 회원가입 화면 창이 뜹니다.
- 샤링을 사용하기 위해서는 회원가입 후 로그인을 해야 합니다.
- 이미 이메일로 회원가입 했다면,
- (1) ’이메일 로그인’버튼을 클릭해서 로그인하면 됩니다.
- 이메일로 회원가입을 했는데, 비밀번호를 잊으셨다면
- (2) ’비밀번호 찾기’ 버튼을 클릭하면 됩니다.
- (3) 페이스북 로그인을 하면 별도의 가입 절차 없이 샤링을 사용할 수 있습니다.
- 또는,
- (4) 이메일과 비밀번호를 등록해서 회원가입을 할 수 있습니다.
2.1. 페이스북 회원가입
- 페이스북 아이디로 로그인을 하면, 별도의 회원가입 없이 샤링을 사용할 수 있습니다.
- 한번 로그인을 하면, 페이스북 로그인 정보가 변경되지 않으면 항상 자동로그인 됩니다.
2.2. 이메일 회원가입
- 이메일로 가입 할 수 있습니다.
- (1) 이름, (2) 이메일, (3) 비밀번호와,
- 친구가 나의 상태를 확인할 수 있도록 (4) 한줄 메시지를 입력하고,
- (5) 서비스약관과 개인정보보호정책에 동의 체크를 한 후
- (6) '가입' 버튼을 클릭하면 회원가입이 됩니다.
- (7) '취소' 버튼 클릭하면, 이전 화면으로 돌아갑니다.
- 보기 버튼을 클릭하면, 자세한 (8) 서비스약관과 개인정보보호정책을 확인 할 수 있습니다.
3. 로그인
3.1. 이메일 로그인
- 이메일로 회원가입 했다면, 회원가입시 입력했던
- (1) 이메일과 (2) 비밀번호를 입력한 후
- (3) 로그인 버튼을 클릭하세요.
- (4) 자동로그인을 체크하시면, 다음번 샤링 프로그램 실행시 별도의 로그인 과정 없이 바로 자동 로그인 됩니다.
- (5) 취소 버튼을 클릭하면, 이전화면으로 되돌아갑니다.
3.2. 로그아웃 및 다른 이메일(페이스북) 로그인
- 만약 다른 이메일(페이스북)로 로그인 하려면, ‘슬라이드메뉴 > 환경설정’ 에서 로그아웃을 하세요.
- 로그아웃 이후 다시 로그인 창이 뜨면, 다른 이메일(페이스북)로 로그인 하면 됩니다.
3.3. 비밀번호 찾기
- 이메일로 가입후 비밀번호를 잃어 버렸을 경우에는, 이메일 인증 과정을 통해 비밀번호를 재설정 할 수 있습니다.
- (1) 회원가입한 이메일을 입력 후,
- (2) 다음(Next) 버튼을 클릭하면, 해당 메일로 인증번호가 발송 됩니다.
- (1) 수신된 메일의 인증번호를 확인하여 인증 번호를 입력 후
- (2) 다음(Next) 버튼을 클릭하면, 해당 이메일 인증이 끝나고, 비밀번호를 재설정 할 수 있습니다.
- 다음 단계에서,
- (1) 새로 사용할 비밀번호를 입력 한 후,
- (2) 다음(Next) 버튼을 클릭하면 새 비밀번호로 변경된 후 로그인 됩니다.
- 이후에는 새로 등록한 비밀번호로 로그인 할 수 있습니다.
3.4. 자동 로그인
- 페이스북으로 로그인 한 경우에는, 항상 자동로그인 됩니다.
- 이메일로 로그인 한 경우에는, 로그인 시 (1)자동로그인을 체크한 후 로그인 하면, 다음 로그인 부터 자동으로 로그인 됩니다.
- PC방과 같은 공공장소에서 로그인을 할 때에는, ‘자동로그인’ 체크박스를 해제 한 후 로그인 하세요.
- 이미 자동로그인 되어 있다면, ‘환경설정’ 화면에서 ‘자동로그인’을 해제 하면, 다음 로그인 부터 자동으로 로그인 되지 않습니다.
4. 환경설정
4.1. 로그인
- ‘슬라이드 메뉴 > 환경설정’을 클릭하면, 환경설정 창이 뜹니다.
- (1) 기본 화면인 로그인 탭에서는, 내 로그인 정보를 변경할 수 있습니다.
- (2) 사진 변경 버튼을 클릭해서, 내 프로필 사진을 변경할 수 있습니다.
- (3) 이름변경 버튼을 클릭하면, 이름 변경창이 떠서 내 이름을 변경할 수 있습니다.
- (4) 친구들에게 나의 상태를 알릴 수 있는, 한줄 메시지를 입력할 수 있습니다.
- (5) ’이메일 변경’ 버튼을 클릭하면, 이메일 변경 창이 떠서, 이메일 로그인시 사용할 이메일을 변경할 수 있습니다.
- (6) 로그인시 자동로그인 여부를 선택할 수 있습니다.
- (7) 컴퓨터구동시 샤링을 자동으로 실행할지 여부를 선택할 수 있습니다.
- (8) ’비밀번호 변경’ 버튼을 클릭하면, 이메일 로그인시 사용 하는 비밀번호를 변경할 수 있습니다.
- (9) ’로그아웃’ 버튼을 클릭하면, 모든 화면이 닫히고 로그인 화면으로 전환 됩니다.
4.2. 디바이스
- (1) 현재 내 디바이스의 이름을 변경할 수 있습니다.
- 예를 들어 회사와 집에서 각각 샤링이 실행중이고, 핸드폰으로 공유폴더에 접근하려고 할 때, 해당 공유폴더가 어떤 디바이스의 공유폴더인지 구분 할 수 있도록 디바이스 이름을 개성있는 이름으로 변경해보세요.
4.3. 전송관리
- 파일 전송과 관련한 기능을 설정 할 수 있습니다.
- (1) 전송중인 파일을 남겨둔 채 샤링 프로그램을 종료한 경우, 샤링 프로그램을 다시 실행 할 때 파일 전송 목록에 있는 중단된 작업을 자동으로 재전송 시도 할 것인지 선택 할 수 있습니다.
- (2) 전송목록에서 다운로드 완료된 파일은, 전송목록에서 자동으로 삭제 할지 선택 할 수 있습니다.
- (3) 전송목록에서 상대방이 비접속중인 경우, 주기적으로 접속을 시도 합니다.
-
- 파일 다운로드를 할 때 같은 이름의 파일이 있는 경우, 이어받기 방식을 선택 할 수 있습니다.
- (4) 같은 이름의 파일이 있는 경우, 항상 이어받기를 합니다.
- (5) 같은 이름의 파일이 있는 경우, 파일 이름에 숫자가 붙는 형태의 새로운 이름의 파일로 처음부터 다시 다운로드 합니다.
4.4. 통신설정
- 현재 디바이스의 공유폴더에 파일을 보내고 받을때, 동시 접속 허용 갯수를 제어하는 기능입니다.
- (1) 현재 내 디바이스에 접속하여, 동시에 파일 다운로드 할 수 있는 접속자수 입니다.
- (2) 현재 내 디바이스에 접속하여, 동시에 파일 업로드 할 수 있는 접속자수 입니다.
4.5. 친구연결
- 이메일로 회원가입 후 로그인을 했더라도, 페이스북과 같은 커뮤니티 서버스와 연결하여, 기존 친구를 쉽게 찾아 친구로 등록 할 수 있습니다.
- (1) 페이스북과 연결되어 있지 않으면, ‘페이스북 연결하기’ 버튼을 클릭해서 페이스북 서비스와 연결 할 수 있습니다.
- 페이스북 연결을 통해 페이스북의 기존 친구와 자동으로 친구를 맺을 수 있습니다.
4.6. 언어설정
- 샤링은 현재 ‘한글’과 ‘영어’를 지원합니다.
- 만약 다른 언어로 변경하려면,
- (1) 원하는 언어를 선택한 후
- (2) 확인 버튼을 클릭하면, 모든 화면이 닫히고, 샤링 프로그램이 재시작 되면서 프로그램의 언어가 변경 됩니다.
5. 메인 화면
- 메인 화면에서 (1) 좌측 상단 버튼을 클릭하면 슬라이드 메뉴가 나타납니다.
- 메인 화면은 크게 탑메뉴 영역, 서브 메뉴 영역, 내 컴퓨터 영역, 공유폴더 영역, 전송현황 영역으로 나눠집니다.
5.1. 탑 메뉴
- (1) 내 공유폴더 - 로그인 중인 내 모든 디바이스의 공유폴더 목록이 표시 됩니다.
- (2) 내 친구 - 내 친구 목록이 모두 표시 됩니다.
- (3) 설정 – 환경설정 창을 띄웁니다.
- (4) 도움말 – 샤링 도움말을 확인합니다.
- (5) 공지사항 – 샤링 공지사항을 확인합니다.
- (6) 내 샤링 ID – 9자리 숫자 내 샤링 ID를 클립보드에 복사합니다.
5.2. 서브메뉴 영역
- 내 공유폴더 : 현재 디바이스의 공유되고 있는 정보를 표시합니다.
- (1) 공유폴더 설정 - 현재 디바이스의 공유폴더를 등록하고 관리합니다.
- 내 친구 : 현재 등록된 내 친구 정보를 표시합니다.
- (1) 친구 등록 – 9자리 숫자 친구 샤링 ID로 친구를 찾아 친구 등록 합니다.
- (2) 친구 초대 – 아직 샤링을 모르는 친구를 email을 보내서 초대 합니다.
- (3) 차단 목록 – 차단한 친구 목록을 관리 합니다.
5.3. 슬라이드 메뉴
- (1) 뱃지 알림 – 새로운 친구 요청 등의 알림이 있는 경우, 뱃지로 알림을 표시 합니다.
-
- (2) 내 공유폴더 – 로그인 중인 내 모든 디바이스의 공유폴더 목록이 표시 됩니다.
- (3) 내 친구 - 내 친구 목록이 모두 표시 됩니다.
-
- (4) 친구 등록 – 9자리 숫자 친구 샤링 ID로 친구를 찾아 친구 등록 합니다.
- (5) 친구 초대 – 아직 샤링을 모르는 친구를 email을 보내서 초대 합니다.
- (6) 차단 목록 – 차단한 친구 목록을 관리 합니다.
-
- (7) 공유폴더 설정 – 현재 디바이스의 공유폴더를 등록하고 관리합니다.
- (8) 환경설정 – 로그인 정보, 현재 디바이스 정보, 언어, 등의 프로그램 정보를 설정 합니다.
- (9) 도움말 – 샤링 도움말을 확인합니다.
- (10) 공지사항 – 샤링 공지사항을 확인합니다.
5.4. 내 컴퓨터 영역
- (1) 폴더나 파일에 마우스 오른쪽 버튼을 클릭하면, 폴더나 파일을 관리할 수 있는 팝업 메뉴가 나타납니다.
- (1) 현재 내 PC의 폴더 경로를 표시 합니다. 경로를 변경한 후 엔터키를 입력하면,
- (2) 해당 경로의 폴더로 이동하여 폴더의 파일 목록이 표시 됩니다.
- (1) 접기/펼치기 버튼을 클릭해서 전송현황 영역을 가릴 수 있습니다.
- (2) 다운로드 버튼 – 우측의 공유폴더 영역에서 선택한 파일이나 폴더를, 좌측의 현재 내 컴퓨터 영역으로 전송합니다. 만약 파일 받기 권한이 없는 경우에는 버튼이 활성화 되지 않습니다.
- (3) 업로드 버튼 – 좌측의 내 컴퓨터 영역에서 선택한 파일이나 폴더를, 우측의 공유폴더 영역으로 전송합니다. 만약 파일 보내기 권한이 없는 경우에는 버튼이 활성화 되지 않습니다.
5.5. 공유폴더 영역
5.5.1. 내 공유폴더
- (1) 공유폴더 목록에서 마우스 오른쪽 버튼을 클릭하면, 추가기능에 대한 팝업 메뉴가 나타납니다.
- (2) 추가기능 버튼을 클릭해도, 추가기능에 대한 팝업 메뉴가 나타납니다.
- (1) 현재 탐색중인 폴더 패스와 폴더 정보를 표시합니다. 해당 버튼을 클릭하면, 해당 패스로 이동 합니다.
- (2) 폴더를 더블클릭 하면 해당 폴더로 진입니합니다.
- (3) 마우스 오른쪽 버튼을 클릭하면, 추가기능에 대한 팝업 메뉴가 나타납니다.
- (4) 추가기능 버튼을 클릭해도, 추가기능에 대한 팝업 메뉴가 나타납니다.
5.5.2. 내 친구
- 내 전체 친구를 표시 합니다.
- (1) 친구 이름을 더블클릭 하면, 해당 친구의 공유폴더 목록이 표시 됩니다.
- (2) 친구 목록에서 마우스 오른쪽 버튼을 클릭하면, 추가기능에 대한 팝업 메뉴가 나타납니다.
- (3) 추가기능 버튼을 클릭해도, 추가기능에 대한 팝업 메뉴가 나타납니다.
- 친구의 공유폴더 정보를 표시 합니다.
- (1) 공유폴더 이름을 더블클릭 하면 해당 공유폴더로 접속을 시도 합니다.
- (2) 다시 친구 목록으로 되돌아 갑니다.
- (3) 친구 목록에서 마우스 오른쪽 버튼을 클릭하면, 추가기능에 대한 팝업 메뉴가 나타납니다.
- (4) 추가기능 버튼을 클릭해도, 추가기능에 대한 팝업 메뉴가 나타납니다.
5.6. 전송 목록 영역
- 전송현황은 ‘내가 접속한 목록’과 ‘나에게 접속한 목록’이 탭으로 구분되어 있습니다.
- (1) 전송 목록이 있으면, 탭 이름에 전송 갯수가 숫자로 표시 됩니다.
- (2) 전송 목록에서 마우스 오른쪽 버튼을 클릭하면, 추가 기능에 대한 팝업 메뉴가 나타납니다.
- (1) 접기/펼치기 버튼을 클릭해서 전송현황 영역을 가릴 수 있습니다.
5.6.1. 내가 접속한 목록
- 내가 다른 디바이스(PC 또는 스마트폰)로부터 파일을 받거나, 보내기를 한 경우 파일 전송 현황을 표시하고 관리합니다.
- (1) 전송 우선순위를 위, 아래로 이동 합니다.
- (2) 전체 목록을 선택합니다.
- (3) 선택한 목록의 전송을 중지 합니다.
- (4) 선택한 목록의 전송을 재개 합니다.
- (5) 선택한 목록의 전송을 중단하고, 목록에서 삭제 합니다.
- (6) 전송 완료한 목록을 삭제 합니다.
5.6.2. 나에게 접속한 목록
- 내 친구나 내그룹의 회원이, 현재 내 디바이스에 접속하여 파일을 받거나, 보내기를 한 경우 파일 전송 현광을 표시하고 관리합니다.
- (1) 전송 우선순위를 위, 아래로 이동 합니다.
- (2) 전송 완료한 목록을 삭제 합니다.
6. 내 공유폴더
6.1. 내 공유폴더 목록
- 내 모든 디바이스에서 공유해놓은 공유폴더 목록이 표시 됩니다.
- (1) 접속중이 아닌 디바이스는 회색으로 표시 됩니다.
- (2) 디바이스의 OS(운영체제) 종류에 따라 아이콘이 표시 됩니다.
- (3) 공유폴더 목록에서 마우스 오른쪽 버튼을 클릭하면, 추가기능에 대한 팝업 메뉴가 나타납니다.
- (4) 추가기능 버튼을 클릭해도, 추가기능에 대한 팝업 메뉴가 나타납니다.
- (1) 현재 탐색중인 폴더 패스와 폴더 정보를 표시합니다. 해당 버튼을 클릭하면, 해당 패스로 이동 합니다.
- (2) 폴더를 더블클릭 하면 해당 폴더로 이동합니다.
- (3) 파일 다운로드 버튼 – 우측의 공유폴더 영역에서 선택한 파일이나 폴더를, 좌측의 현재 내 컴퓨터 영역으로 전송합니다. 만약 파일 받기 권한이 없는 경우에는 버튼이 활성화 되지 않습니다.
- (4) 파일 업로드 버튼 – 좌측의 내 컴퓨터 영역에서 선택한 파일이나 폴더를, 우측의 공유폴더 영역으로 전송합니다. 만약 파일 보내기 권한이 없는 경우에는 버튼이 활성화 되지 않습니다.
- (5) 마우스 오른쪽 버튼을 클릭하면, 추가 기능에 대한 팝업 메뉴가 나타납니다.
- (6) 추가기능 버튼을 클릭해도, 추가기능에 대한 팝업 메뉴가 나타납니다.
6.2. 파일 다운로드
- (1) 내 공유폴더, 내 친구 공유폴더에 접속해서 파일이나 폴더를 선택한 후,
- (2) 중앙의 다운로드 버튼을 클릭하면, 좌측 내콤퓨터 영역의 폴더에 파일이 전송 됩니다.
- (3) 전송중인 파일은 전송목록에 표시됩니다.
- 파일을 다운로드 하기 위해서는 해당공유폴더에 파일 다운로드 권한이 있어야합니다.
6.3. 파일 업로드
- (1) 좌측 내 컴퓨터 영역에서 보낼 파일이나 폴더를 선택한 후,
- (2) 내 공유폴더, 내 친구 공유폴더에 접속 해서,
- (3) 중앙의 업로드 버튼을 클릭하면, 좌측 내 컴퓨터 영역의 폴더에 파일이 전송 됩니다.
- (4) 전송중인 파일은 전송목록에 표시됩니다.
- 파일을 업로드 하기 위해서는 해당공유폴더에 파일 업로드 권한이 있어야합니다.
6.4. 공유폴더 설정(추가.삭제)
- 공유폴더설정 버튼을 클릭 후, 공유폴더 설정 창에서 공유폴더를 추가.삭제 할 수 있습니다.
- (1) 공유폴더를 추가 할 수 있는 창이 뜹니다.
- (2) 현재 선택한 공유폴더의 정보를 변경할 수 있는 창이 뜹니다.
- (3) 현재 선택한 공유폴더를 삭제 합니다.
- (4) 공유폴더 설정 창을 닫습니다.
- (1) 추가.변경 된 폴더 목록을 확인 할 수 있습니다.
6.5. 공유폴더 권한 설정
- (1) 공유폴더를 선택 할 수 있는 창이 뜹니다.
- (2) 공유폴더의 이름을 입력합니다. 기본 값은 폴더 이름과 같습니다. 현재 디바이스에 같은 이름의 공유폴더가 있으면 안됩니다.
- 공유폴더의 권한은
- (1) 상대방이 공유폴더에 있는 파일을 다운로드 할 수 있는 '다운로드 권한'과
- (2) 상대방이 공유폴더에 파일을 업로드 할 수 있는 '업로드 권한'으로 나눠집니다.
-
- 공유폴더의 각 권한은
- (3) 나에게만 공유할지,
- (4) 나를 포함한 모든 친구에게까지 공유할지,
- (5) 나를 포함한 특정 친구에게만 공유할지 선택 할 수 있습니다.
- (1) 한편, 공유폴더를 모든 친구들에게 공유를 했지만, 아무나 들어올 수 없도록, 비밀번호를 설정 할 수 도 있습니다. 비밀번호가 설정된 공유폴더에 접근하기 위해서는 비밀번호를 입력해야 합니다.
7. 내 친구
7.1. 내 샤링 ID와 친구 초대
- (1) 내 샤링 ID는 친구 등록시 나를 찾기 위한 ‘고유한 9자리 숫자’ 입니다.
- (1) 오른쪽 상단의 내 샤링 ID를 클릭하면, 클립보드로 내 샤링 ID가 복사 됩니다.
- 복사된 내 샤링 ID를 메신저 등을 통해 친구에게 알려주세요.
- 내 샤링 ID를 문자나 메신저 프로그램을 통해 직접 알려줄 수 있지만,
- 친구 초대 기능을 이용해서 친구에게 메일로 내 샤링 ID를 줄 수 있습니다.
- (1) 내 친구 메인탭에서, '친구 초대' 버튼을 클릭하면 친구 초대 창이 뜹니다.
- (1) 친구의 이메일을 입력하고,
- (2) 초대하기 버튼을 클릭하면, 친구에게 초대 메일이 발송 됩니다.
- (1) 친구 초대 메일에는 샤링을 설치 할 수 있는 링크와 함께 내 샤링 ID가 전달 됩니다.
- 친구가 샤링 설치 링크를 통해 샤링을 설치하고,
- 회원가입 후, 친구 등록 창에서 내 샤링 ID를 입력하면, 나에게 친구 등록 요청이 전송 됩니다.
- 만약 친구가, 내가 초대한 이메일과 동일한 이메일로 샤링에 가입을 하면, 친구 요청 과정 없이 가입과 동시에 바로 친구가 됩니다.
7.2. 친구 등록
- 내가 친구로 부터 사링 초대 메일을 받았거나, 친구가 나에게 자신의 샤링 ID를 보내서, 친구의 샤링 ID를 알고 있으면,
- (1) 친구 등록 창에서 친구의 샤링 ID를 입력해서 친구를 샤링 친구로 등록 할 수 있습니다.
- (1) 친구의 샤링 ID를 입력하고 ‘엔터’키를 입력하면, 친구의 샤링 ID를 검색해서 친구 요청을 보냅니다.
- (1) 내가 보낸 친구 요청은 ‘내가 요청중인 목록’ 에 추가 되어 표시 됩니다. 친구가 친구요청을 수락 하면, 목록에서 사라지고 샤링 친구 목록에 친구가 표시 됩니다.
- (2) 요청을 취소하려면 취소 버튼을 클릭하면 됩니다.
- (1) 또한, 친구가 나에게 친구 요청을 한 경우 ‘나에게 요청중인 목록’에 해당 친구 요청이 표시 됩니다. 친구 요청에 대해 '수락' 또는 '거절' 할 수 있습니다.
7.3. 친구 차단
- 이미 친구로 맺어진 샤링 친구를 차단 하는 기능입니다. 차단하게 되면, 내가 공유한 폴더에 접속할 수 없습니다.
- (1) 친구 목록에서 친구를 선택 한 후, 추가기능 버튼에서 '친구 차단'을 선택하면, 친구가 차단 되고 친구 목록에서 사라집니다.
- (1) 내친구 메인탭에서 ‘차단목록’ 버튼을 클릭하면, 차단된 친구 목록을 확인할 수 있습니다.
- (1) 차단 목록에서 ‘차단 해제’ 버튼을 클릭하면, 차단목록에서 해제 되고, 다시 친구목록에 표시가 됩니다.
7.4. 내 친구 목록
- (1) 나와 파일 공유를 위해 맺어진 샤링 친구 입니다.
- (2) 친구 목록에는 친구의 공유폴더의 전체 용량과 파일 개수가 표시 됩니다.
- (3) 친구이름을 더블클릭하면, 해당 친구의 공유폴더 목록이 표시 됩니다.
7.5. 내 친구의 공유폴더 접속
- 친구의 공유폴더 목록에서, 공유폴더를 클릭하면, 해당 디바이스에 접속해서 공유된 파일과 폴더 목록을 볼 수 있습니다.
- 친구의 공유폴더 목록에서, 권한이 없는 공유폴더는 표시 되지 않습니다.
- 공유폴더 이름을 더블클릭 하면 해당 공유폴더로 접속 합니다.
-
- (1) 만약 해당 공유중인 폴더가 모바일 디바이스이고, 상대방이 샤링 앱이 실행중이 아닌 경우에는 접속을 하는데 시간이 좀 걸립니다.
- 모바일 디바이스에 내가 접속을 시도하면, 상대방에게 접속 요청 알림이 전송되고, 상대방이 접속을 수락 할 때 접속이 진행됩니다.
- (1) 파일이나 폴더를 선택 한 후, ‘파일 다운로드’, ‘파일 업로드’ 버튼을 클릭하면 파일이 전송 됩니다.
- ‘파일 다운로드 권한’이 있어서, 해당 공유폴더에 접속 해서 공유된 파일을 다운로드 했지만, ‘파일 업로드 권한’이 없으면 파일을 업로드 할 수 없습니다.
8. 트레이 메뉴
- 샤링 메인 프로그램 창을 닫으면, 프로그램이 완전 종료 되지 않습니다.
- 태스크바의 트레이에서 실행 상태를 확인할 수 있습니다.
- 태스크바의 샤링 아이콘에 오른쪽 마우스를 클릭하면, 메뉴가 나타납니다.
- (1) ‘샤링 열기’ – 샤링 메인 프로그램 창을 다시 띄웁니다.
- (2) ‘샤링 홈페이지’ – 샤링 홈페이지를 띄웁니다.
- (3) ‘설정’ – 샤링 설정창을 띄움니다.
- (4) ‘샤링 종료’ – 샤링을 완전 종료 합니다.
×
![]()
×
![]()