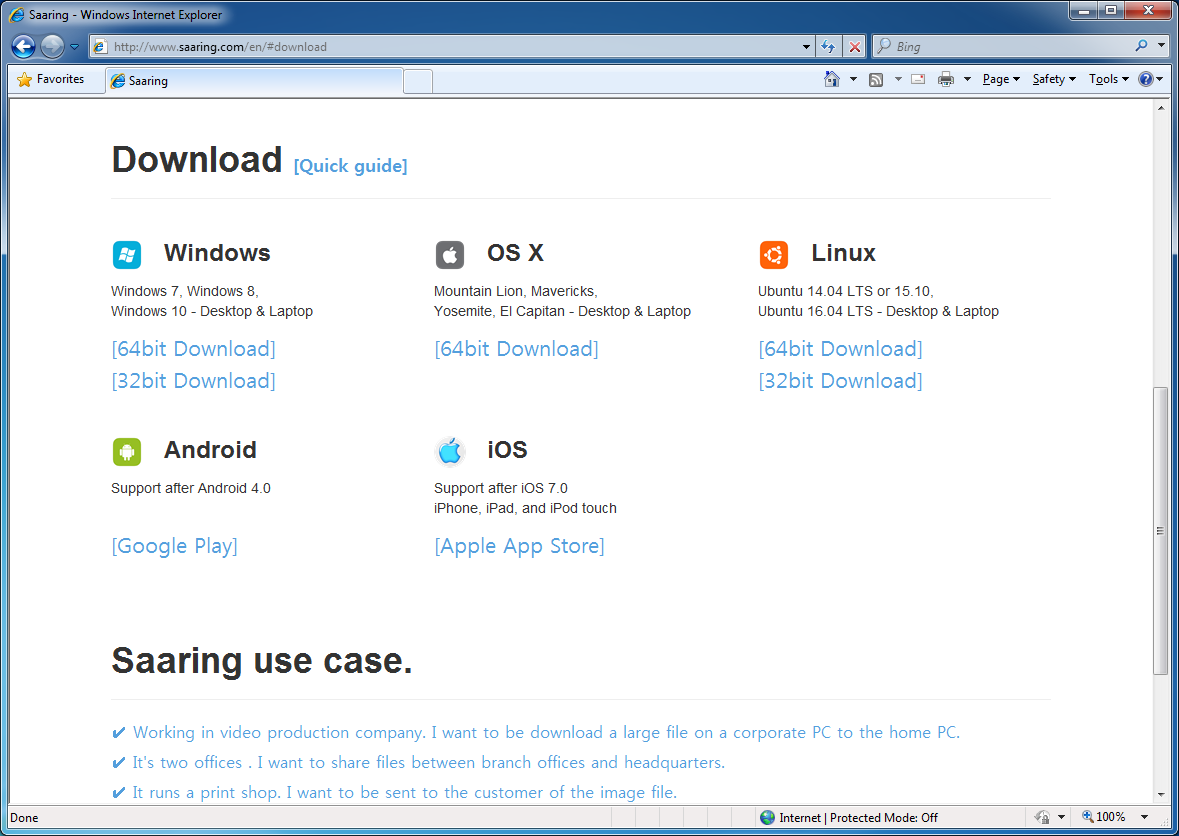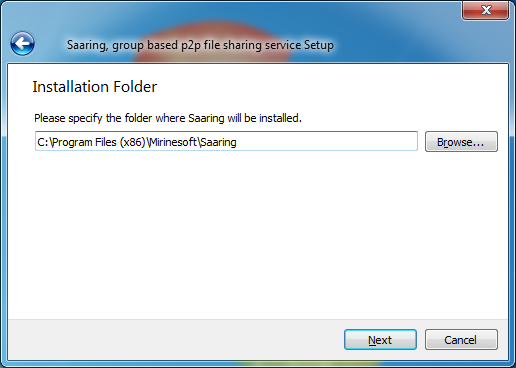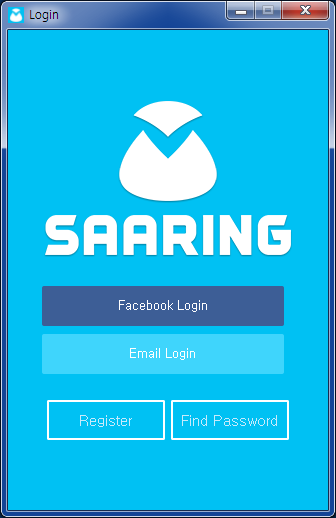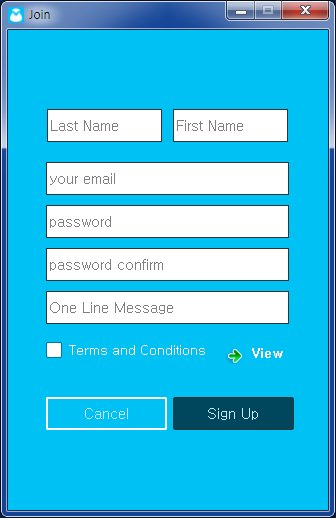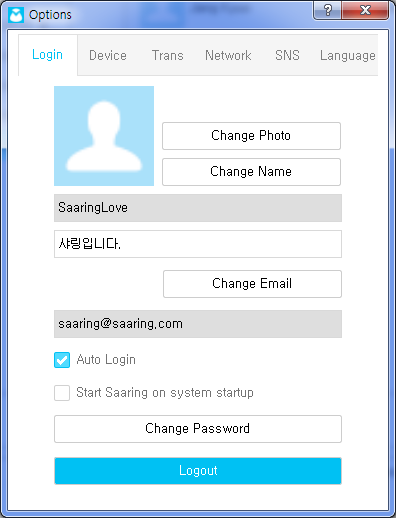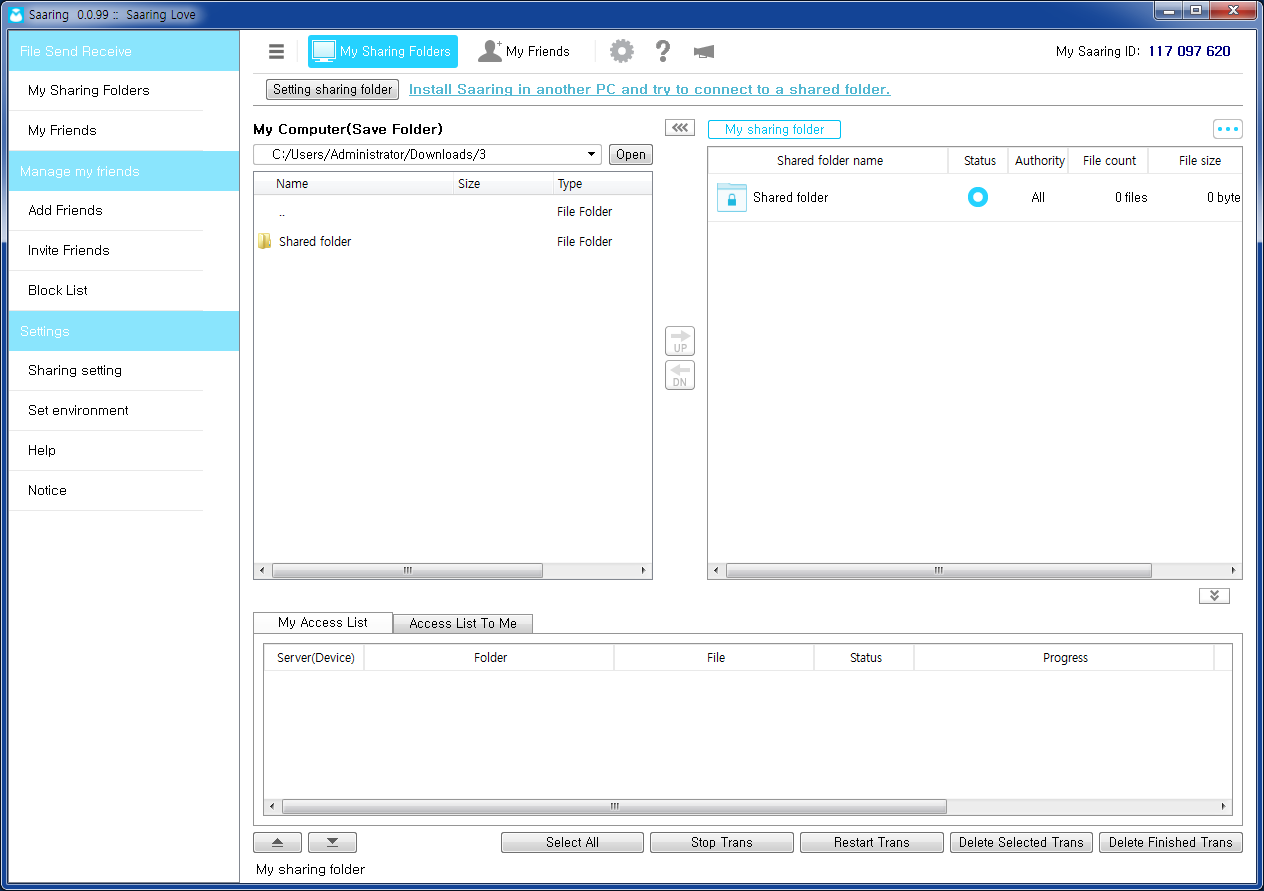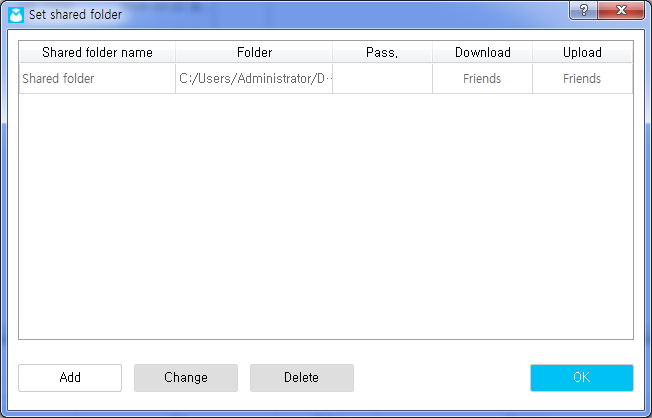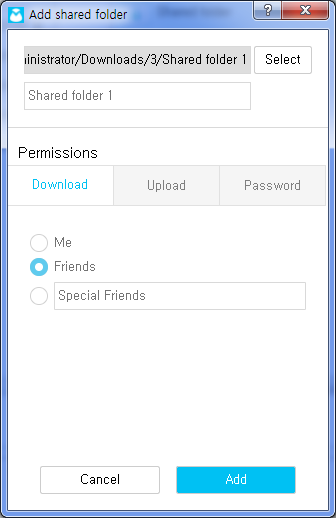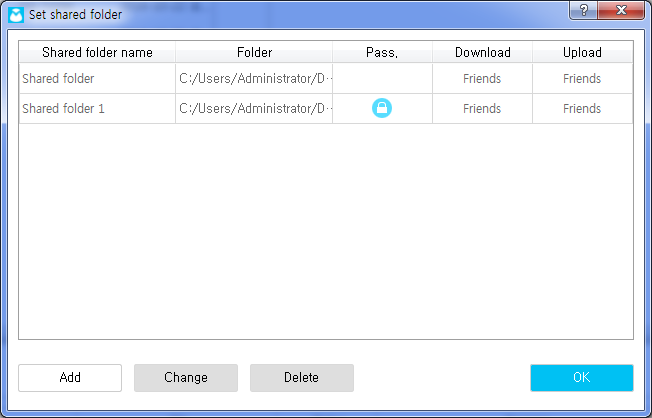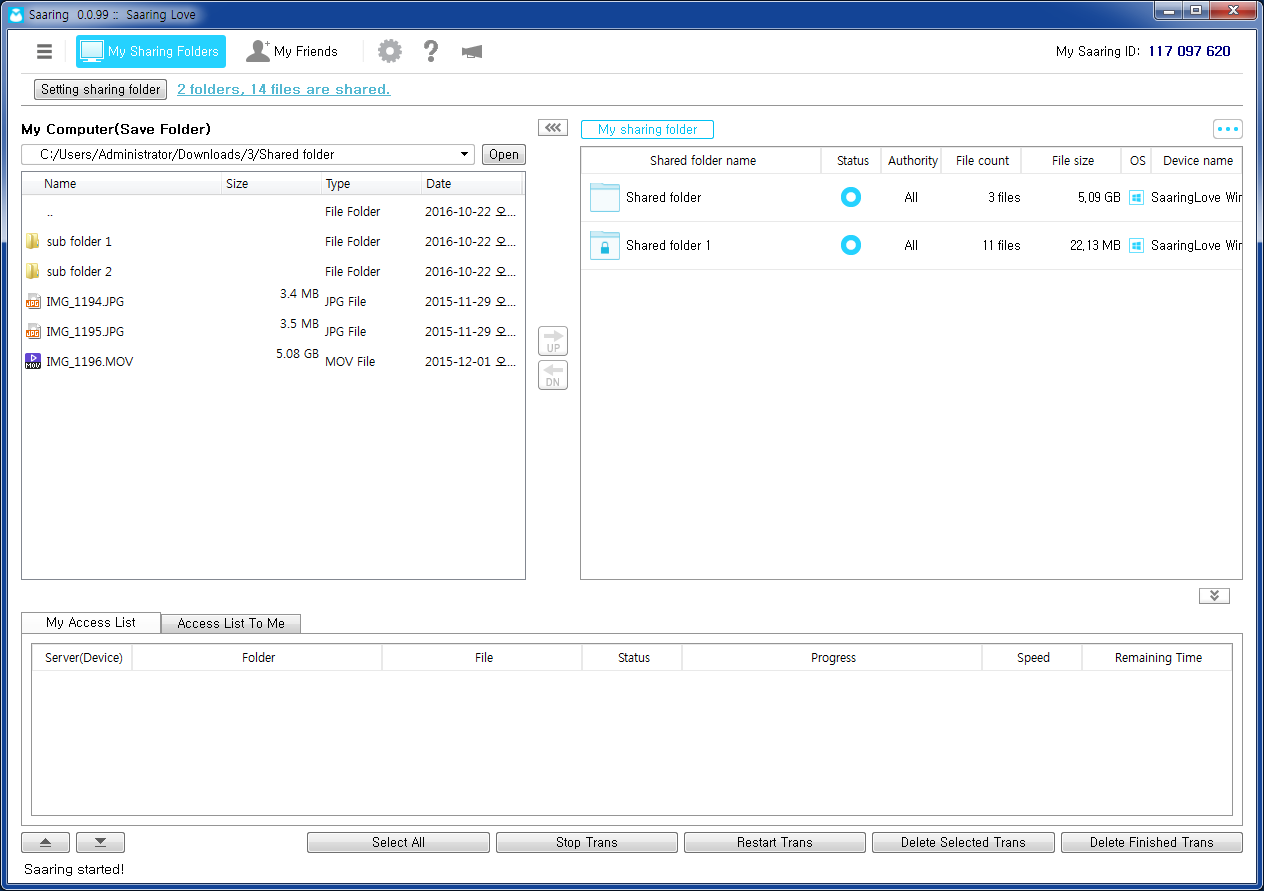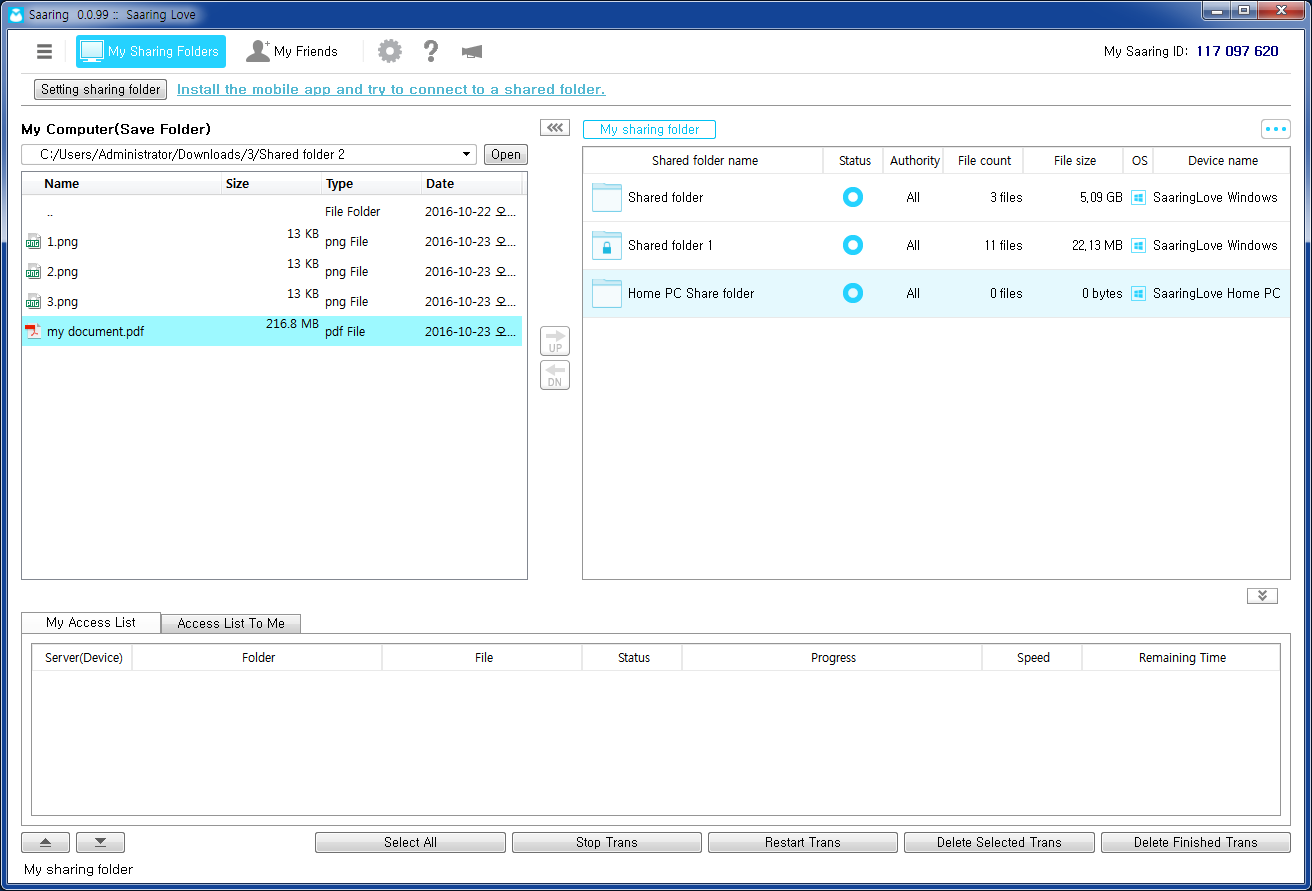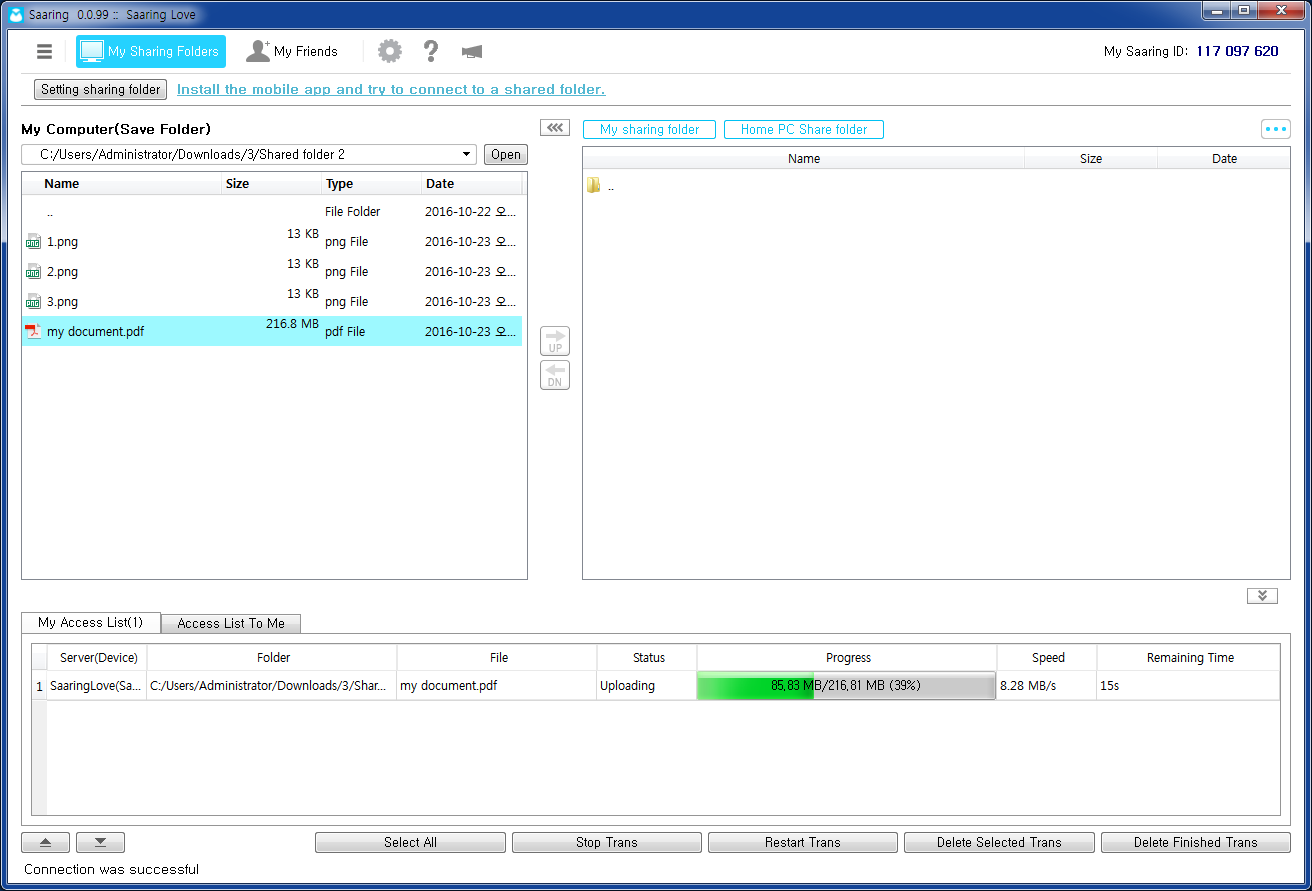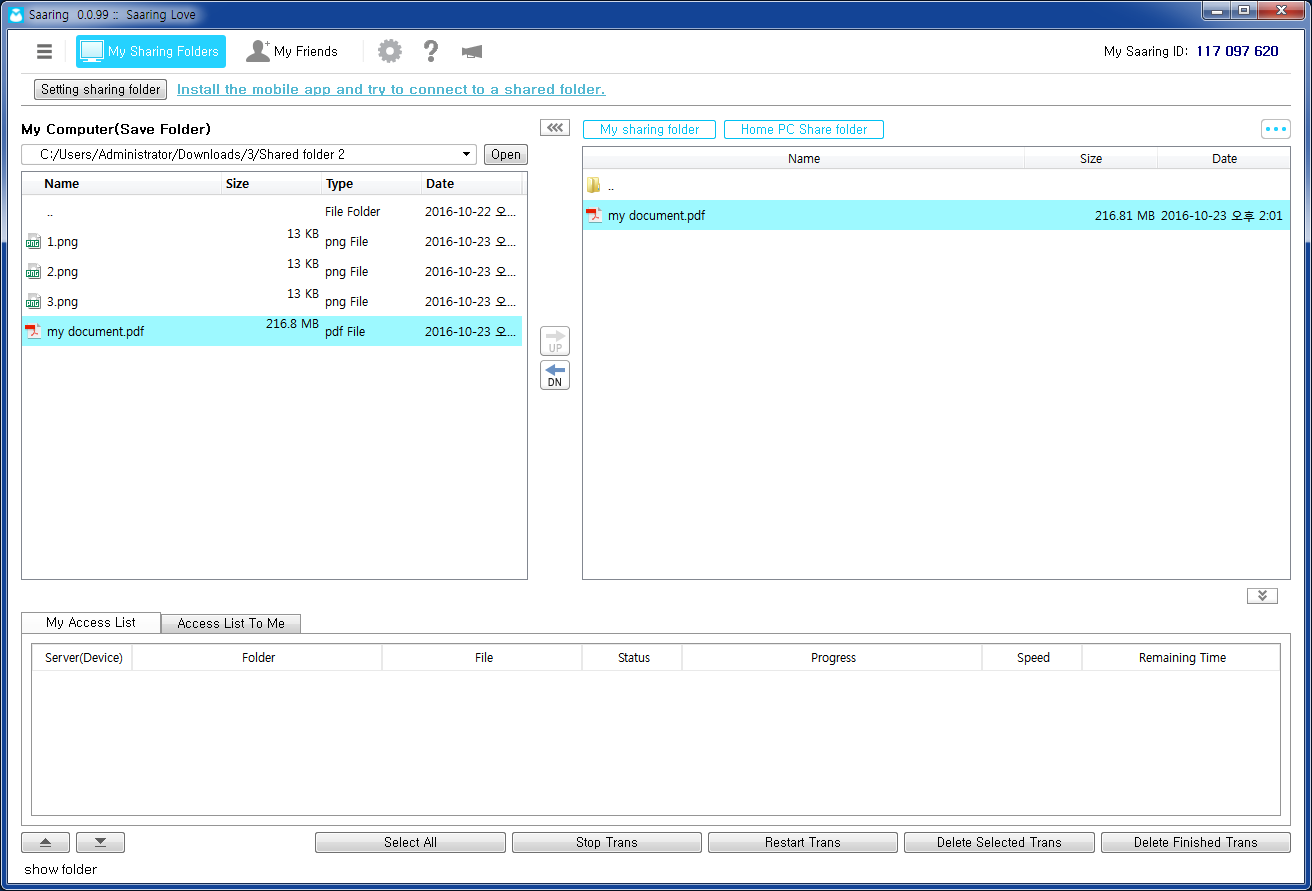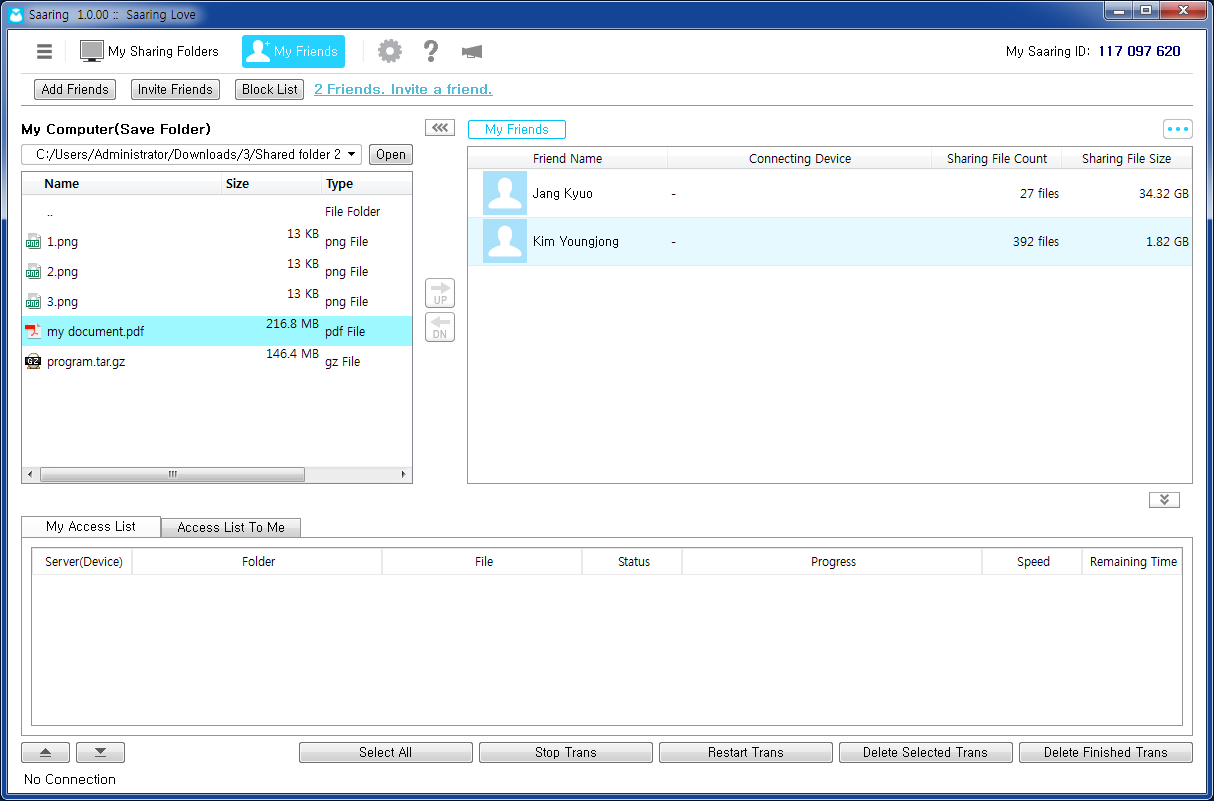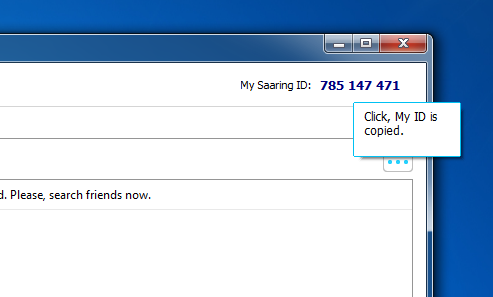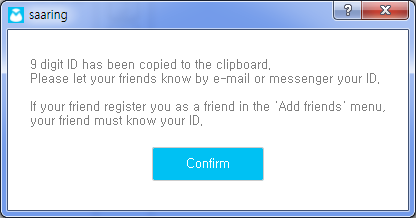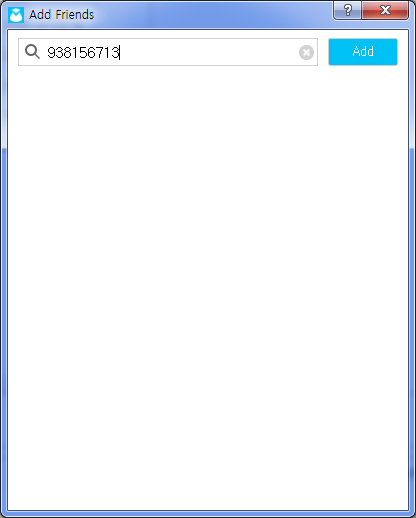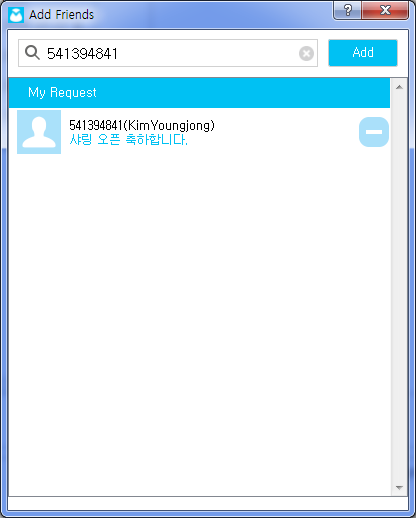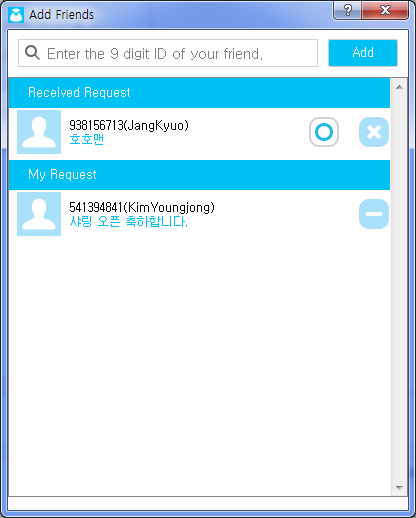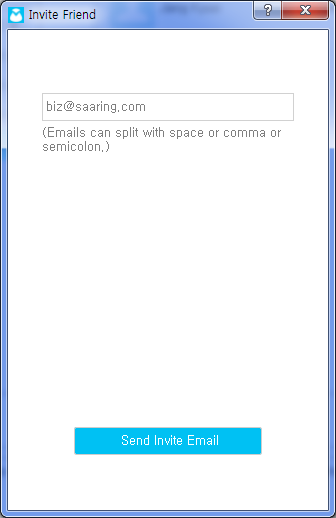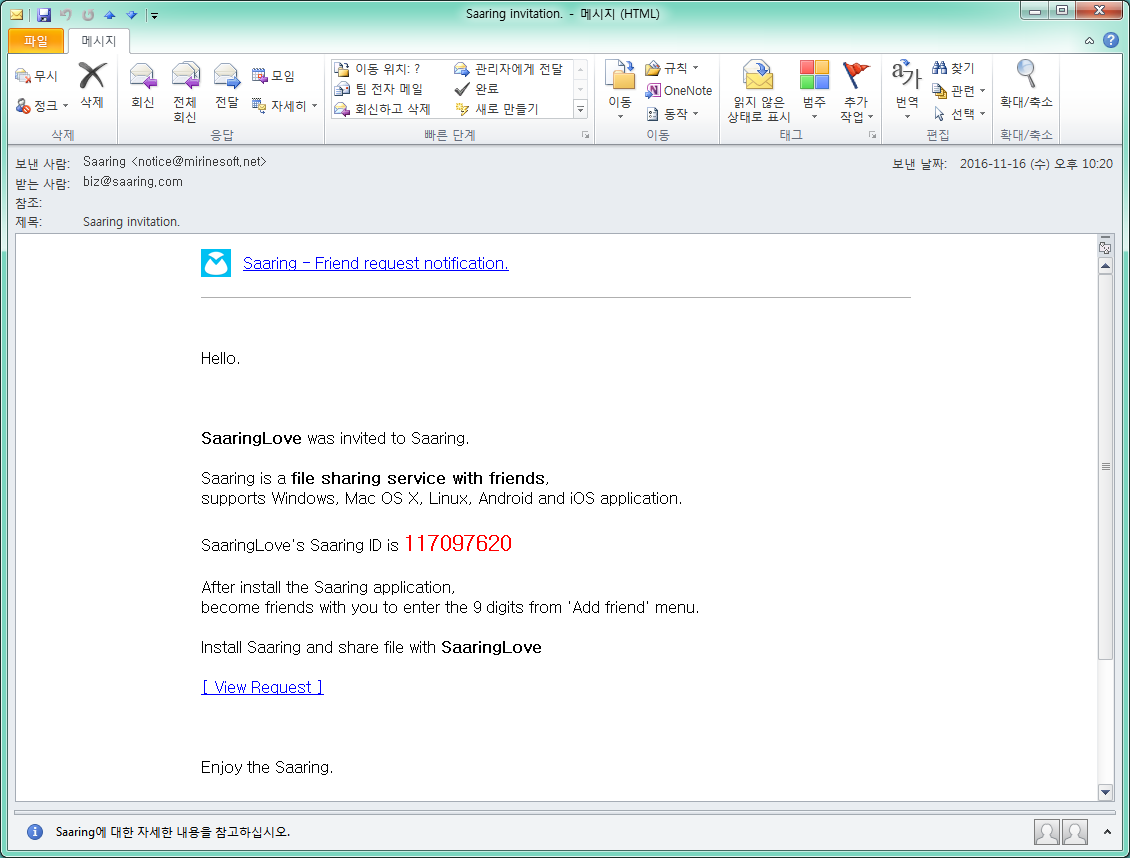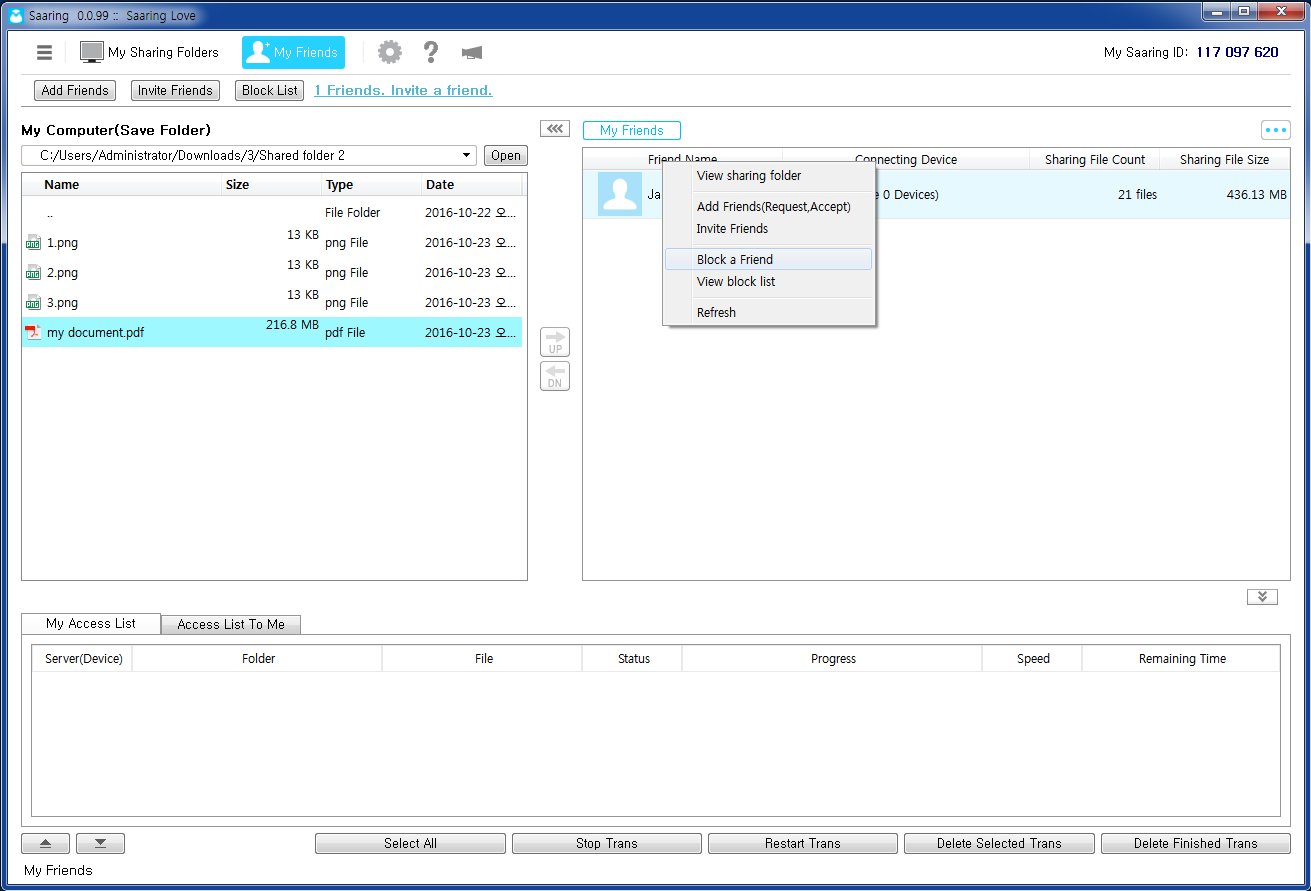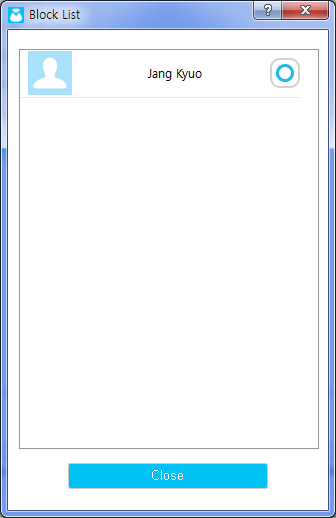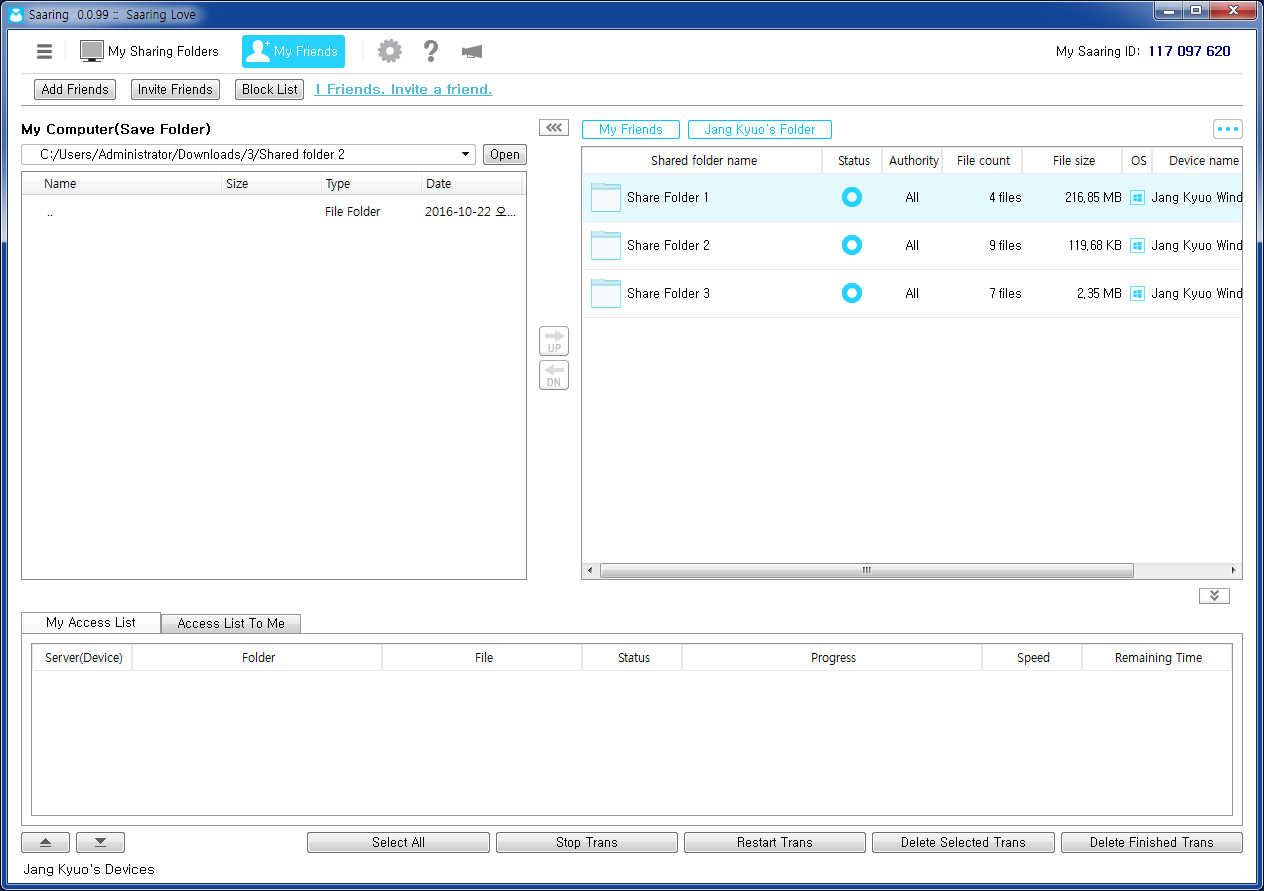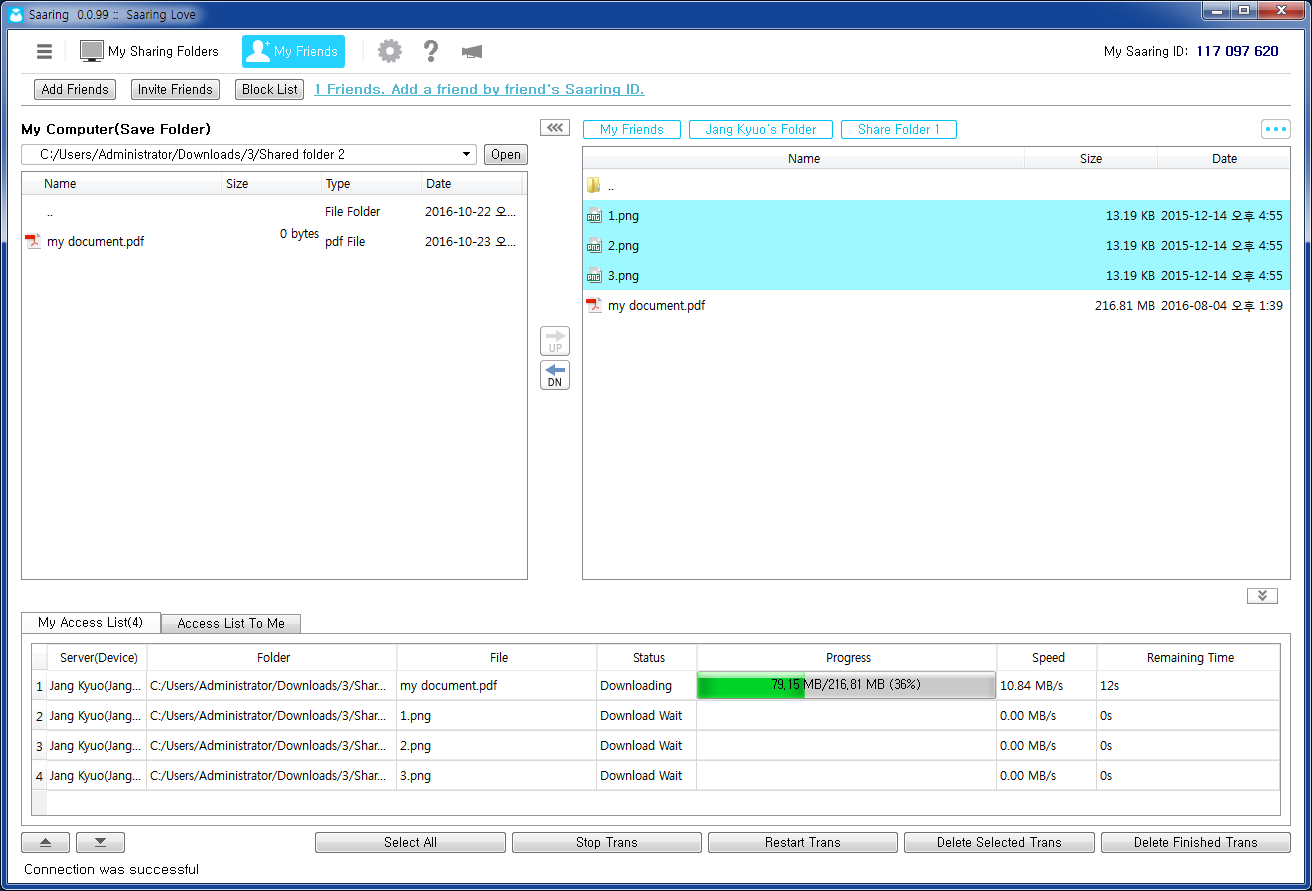- Program Installation for desktop PC
- Register and login
- Share a folder
- Install Saaring on another PC
- Download the file (transfer)
- Make a friend
1. Program Installation for desktop PC
- Saaring is support Windows, OS X, Linux, Android, iOS.
- Visit the www.saaring.com Saaring home page.
- After downloading the installer program, install according to the the installation wizard.
2. Register and login
- Members can sign up to email and Facebook.
- Click the 'Register' button for register.
- When you log into Facebook, Saaring automatically login without a separate registration process.
- In the 'Setting' window, you can change the information on your profile and login information.
- Including the currently logged-in device information, you can set the language information and information related to file transfer.
3. Share a folder
- When you click the button in the upper left corner of the main screen, sliding menu appears.
- The main screen is divided into large 4 areas : 'top menu', 'My Computer area', 'Shared folders area', 'Transfer list area'.
- Saaring's first screen is a list of my shared folders.
- If the program is installed on another PC and log in with the same email (or Facebook), you can directly access to all shared folders.
- Of course, if you have installed the smart phone app and executed, you can access to a shared folder on your smartphone.
- The shared folder management window, you can add, change or delete a sharing folder.
- When click the 'Add' button, you can add a sharing folder.
- When add a shared folder, you can set the permission to access the shared folder.
- You can specify each upload and download permission.
When you set the password to a sharing folder, who must be know the password for accessing the shared folder.
4. Install Saaring on another PC
- Saaring can be installed on another PC, and sign in with an email before registering (or Facebook).
- When you log in with a same email(or same Facebook), you can see all of the shared folder shared by same email.
5. Download the file (transfer)
- By connecting to the other PC, download and upload the files based on the permissions of the shared folder.
-
- In the transfer list at the bottom of the screen, you can see the file transfer status.
6. Make a friend
- When you click the 'Friends' tab, you can check all your Saaring friends.
- When you click a friend's name, you can see all shared folders of your friend and you can access the shared folder.
- 9-digit number in the top right corner of the main screen is your 'Saaring ID'.
- Who want be a Saaring friends, the user must be know your 9-digit Saaring ID.
- When click the 'My Saaring ID' label, 9-digit number is copied to the clipboard.
- Please send your Saaring ID to your friends via email or instance messenger.
- If you know the Saaring ID of your friend, click the 'Add friends' button
- The 'Add friends' window you can request a friends and see the friend's request.
- Enter the friend's Saaring ID (9 digits) to request a friend on the top input area.
- When you request a friend, your opponent can accept or reject.
- When the opponent accept the friend, the user will be appear in the 'My friends' list.
- If you have friend who do not know the Saaring yet, you can invite your friends by email.
- Email invitation includes a link can install the Saaring application and my Saaring ID.
- If your friend is registered as members, it is registered as a Saaring friend without acceptance process.
- You can send multiple invitations email by enter multiple emails at once.
- In the 'Friends' list, you can block the friends.
- Also in the 'Blocked friends' window, you can cancel the block.
- Now share the folder with your friends.
- And download the file from friend's shared folder.
×
![]()
×
![]()